Turn on Location Redirection for Windows 365 Cloud PC
In this article, we will demonstrate how you can turn on location redirection for Windows 365 Cloud PC. The location redirection feature lets Cloud PCs access your approximate location safely without privacy concerns. Users can turn on Location redirection so that their Cloud PCs use their correct geographic location.
By turning on the location service, you let your Cloud PC use the location of your physical device for most apps. Because the Cloud PC relies on your physical device for location information, you must first enable location redirection on your physical device and then on the Cloud PC. Enabling location redirection requires local admin privileges on the Cloud PC.
There are multiple ways to connect to and access your Cloud PCs. However, the location redirection feature is only available when connecting to the Cloud PC via a web browser. Other methods, such as the remote desktop client and the Windows 365 app, do not support enabling location direction for Cloud PCs yet.
Microsoft operates a location service that helps determine the precise geographic location of your Windows device. The precise location of your device allows apps to give you directions, show shops and restaurants that are near you, and more. Before you turn on location redirection for Windows 365 Cloud PC, we recommend going through the article on Windows location services and privacy.
Location Redirection is a preview feature introduced as part of the end-user experience in Windows 365 Service Release 2304. The feature will move out of preview once all the reported issues are resolved. It’s worth testing this feature and submitting your feedback to the Windows 365 team.
See Also: Move Windows 365 Cloud PCs to Another Region
Steps to Turn on Location Redirection for Cloud PCs
There are three steps involved in enabling location redirection for Cloud PCs.
- Enable location services for your apps on a physical device.
- Enable the location redirection feature when connecting to Cloud PCs via a web browser.
- Turn on the location services on Cloud PC once you’re connected.
Also Read: Create Manual Restore Points for Cloud PCs in Windows 365
Step 1: Enable Location Services on Physical Devices for Cloud PC
When you connect to a Cloud PC from your physical device, the Cloud PC relies on your physical device to get location information. If the location services are disabled on your physical device, location redirection may not work correctly for Windows 365 Cloud PC.
To turn on location services on your physical Windows device that you use to connect to your Windows 365 Cloud PC, follow these steps:
- On your physical device, go to Settings > Privacy & Security > Location.
- For Location services, set the toggle to On.
- For Let apps access your location, set the toggle to On.
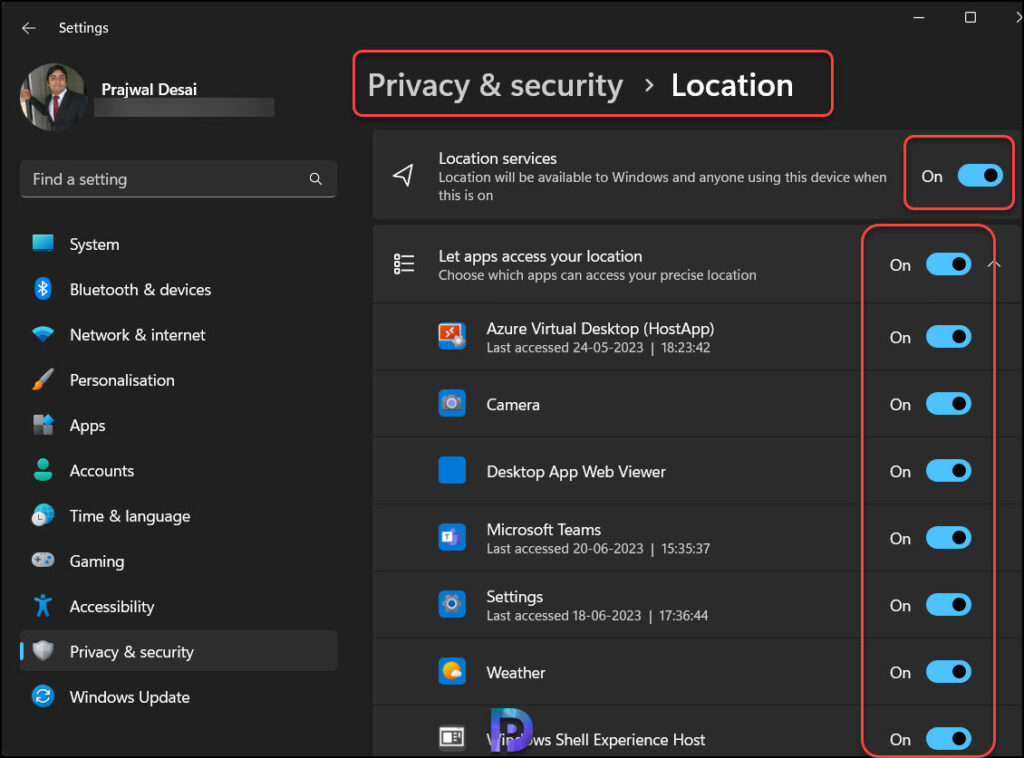
On Windows 10 and 11, many apps and services request location information from your device. The Windows location service gives you control over which apps are allowed to access your precise location. Once the location services are turned on, each user on the device can allow apps to use their device’s location and location history to deliver location-aware services as precisely as their device supports.
Also Read: How to Enable Camera Access for Windows 365 Cloud PC
Step 2: Turn on Location Redirection for Windows 365 Cloud PC
Cloud PC location redirection only works when you’re connecting to your Cloud PC via a web browser. You can turn on location redirection for Windows 365 Cloud PC with the following steps:
- Launch the Edge browser or any supported browser on your PC.
- Navigate to https://windows365.microsoft.com to access Cloud PCs.
- On the Windows 365 home page, you’ll find the Cloud PCs that you can access in the Your Cloud PCs section.
- To connect to the Cloud PC, click Open in browser.
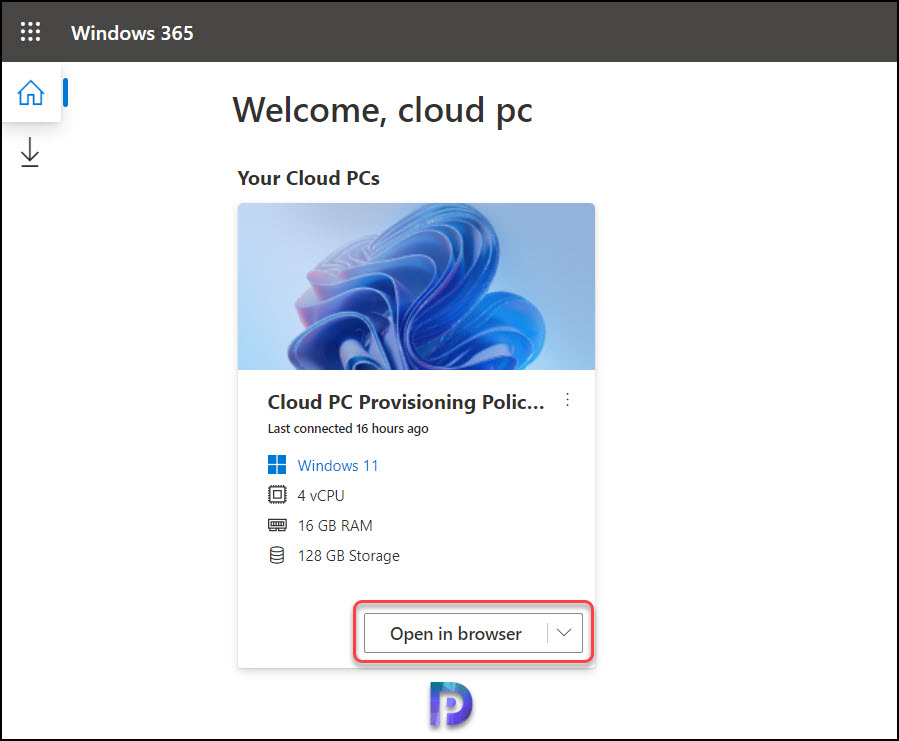
You’ll have to authenticate with your credentials to connect to your Cloud PC. On the In Session Settings page, from the list of features, select Location. By selecting the Location option, you are basically enabling the location redirection feature for the Cloud PC. Click Connect.
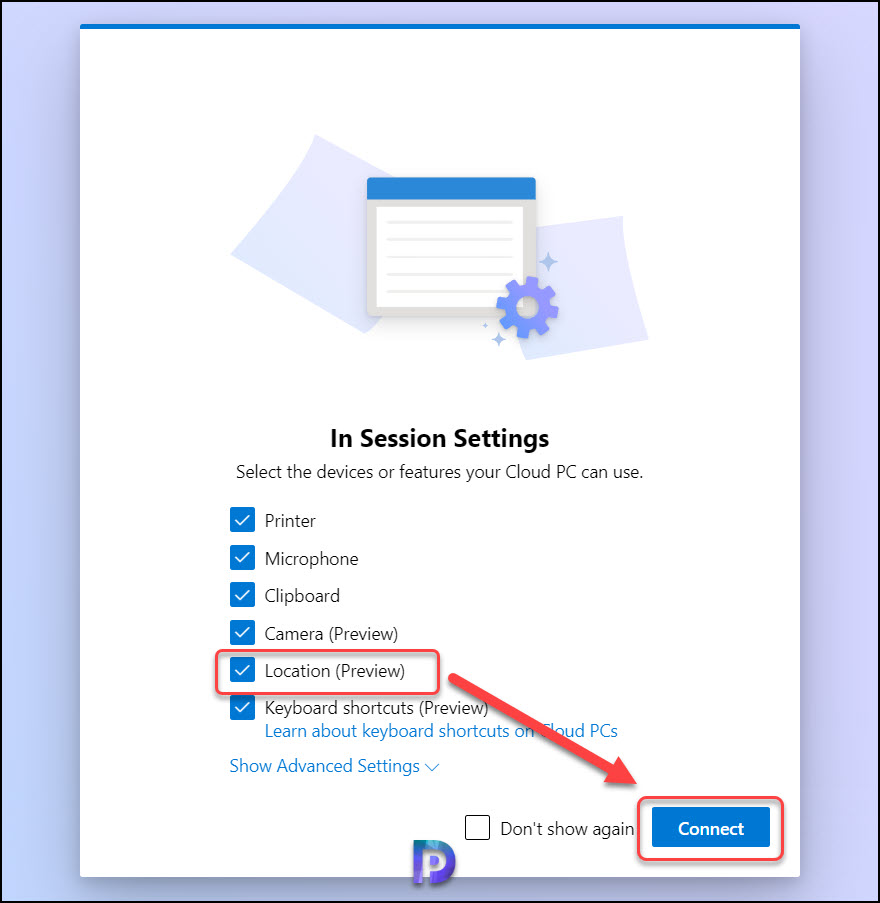
Step 3: Enable Location Services on Cloud PC
This is the final step in which you enable location services on the Cloud PC device once you have connected to it. By default, the location services are turned off for every Cloud PC that you provision. Users can turn on Location redirection so that their Cloud PCs use their correct geographic location. If the location services are already enabled on the Cloud PC, you don’t need to perform this step.
With location redirection enabled for Cloud PC, when you connect to your Cloud PC, you’ll notice some pop-ups requesting access to your location. For the pop-up asking “Windows365.microsoft.com wants to know your location“, select Allow. On the other hand, if the location services are turned off on the Cloud PC, you’ll see a notification saying, “Make sure location services are enabled in your Cloud PC’s location privacy settings.”
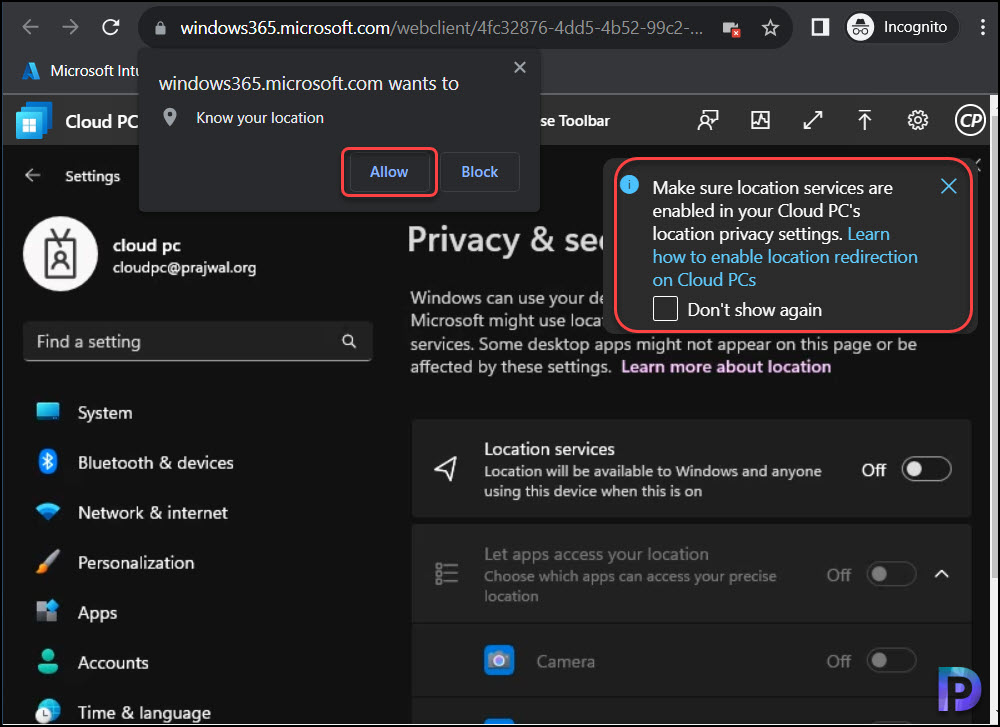
To enable Location Services on Cloud PC, go to Settings > Privacy & Security > Location. For Location services, set the toggle to On. For Let apps access your location, set the toggle to On.
You can manually choose which apps on your Cloud PC have access to your location. For example, you can enable location access for the News app and the Weather app, which will display information based on your current location.
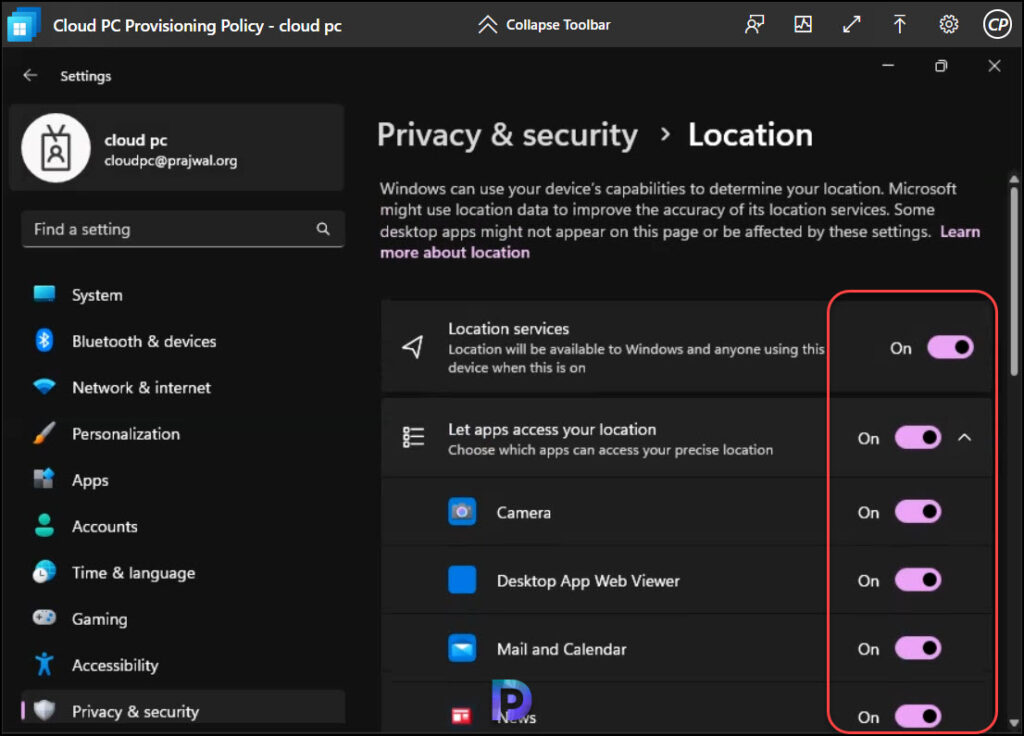
To verify if the Cloud PC location redirection feature is working, open an app such as News, Weather, or any app that requires location access. No matter where your Cloud PC is hosted, with the location redirection feature enabled, the apps will use the location access from your physical device (not the Cloud PC) to show the relevant information.
For example, we launched the News app on our Cloud PC that is located in the US. The news app accessed our physical device’s location, and the weather widget displayed Pune as the current location. Although Microsoft states that the weather widget isn’t currently supported, it picked the nearest location in our case. The news articles presented were also relevant to the local country, confirming that the Windows 365 Cloud PC redirection feature worked flawlessly in our case.
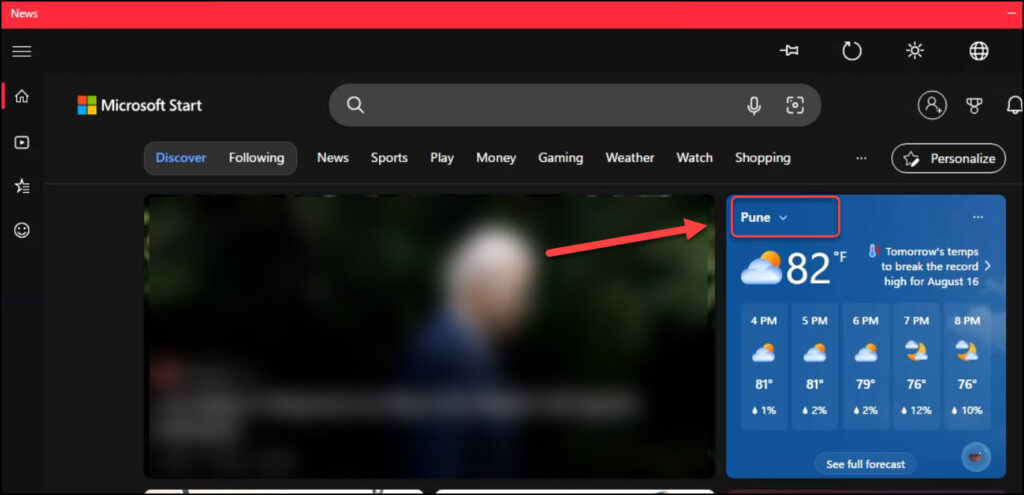
Fix Cloud PC Location Redirection feature is not working
The following are some common causes and solutions for Cloud PC location redirection issues:
- Your organizational settings may be overriding the location settings for your device. For example, your organization might disable location redirection for all Cloud PCs it manages. You’ll have to sort out those issues first as an initial troubleshooting step.
- If the location services are disabled on your physical device, location redirection may not work correctly for Windows 365 Cloud PC.
- For the Cloud PC location redirection to work correctly, you must ensure that the location services are enabled on both the Cloud PC and the physical device that you are using to connect to the Cloud PC. In addition, the apps must be allowed to access the device’s location.
