Download and Install Windows 365 App for Cloud PCs
In this article, I will show you download and install Windows 365 app for Windows 11 and 10 users from the Microsoft Store. Microsoft has released the Windows 365 app for Windows 11 and 10 users, allowing them to connect to Cloud PCs.
You can access your Cloud PC directly from your desktop using the Windows 365 app, giving you a customised experience that is catered to your settings, profile, and working preferences. Additionally, it makes it easier for IT managers to give employees a single sign-on experience.
To purchase a new Cloud PC, you can subscribe to either Windows 365 Business or Windows 365 Enterprise. The Enterprise plan allows you to add an unlimited number of users, while the Business plan supports only 300 users.
What is Windows 365 App?
Windows 365 App allows end users to connect to their personalized Windows 365 Cloud PC. It provides a unified end-user experience that feels completely integrated with Windows. It also minimizes friction for IT administrators by allowing employees to access client and cloud PCs with a single sign-on experience.
In October 2022, Microsoft first made its Windows 365 app available for public preview. Users can use the taskbar or Start menu to directly access their Cloud PCs. It can be used in full-screen mode or in a window. Microsoft Authenticator and multifactor authentication for Azure Active Directory are supported by the Windows 365 app.
For those who are unfamiliar, Windows 365 Cloud PC is essentially a virtual machine that is stored on the cloud. It functions and looks like any other computer, but because it is cloud-based, you can access all of your data and apps from anywhere and use it from any device.
Currently, to access the Cloud PC, you must either use a web browser or Microsoft Remote Desktop client. The new Windows 365 App will integrate more closely with Windows 11, making your cloud PCs desktop available right in the taskbar, as if it were a virtual desktop on your PC. Microsoft had previously hinted at this, but the Windows 365 app is now available in Microsoft Store for testing.
New features of Windows 365 App
According to Microsoft, the Windows 365 app offers the following new features:
- Use of a Cloud PC as a window or full screen.
- High-performing, reliable experiences for Microsoft Teams, multimedia redirection, and other Microsoft 365 apps.
- User actions to Restart, Reset, Restore, Rename, and Troubleshoot Cloud PCs available directly from Windows.
- A direct single sign-on experience and Accessibility using screen reader and keyboard shortcuts.
- Support for Azure Active Directory (Azure AD) Multi-Factor Authentication (MFA) and Microsoft Authenticator for secure access to Cloud PCs.
- Regular and automatic app updates to ensure employees are using the most up-to-date version of Windows 365.
System Requirements for Installing Windows 365 App
Your PC needs the following hardware before you can install the Windows 365 app:
- OS Version: Windows 11, Windows 10.
- Architecture: x64 (64-bit).
- Memory: 2 GB minimum and 4 GB recommended.
- Hard Drive: 200 MB or more.
- .NET Framework version: 4.6.1 or later
- Video: DirectX 9 or later with WDDM 1.0 driver
Download and Install Windows 365 App from Microsoft Store
Let’s look at the steps to download and install Windows 365 App from Microsoft Store. Launch the Microsoft Store on Windows 11 PC from the taskbar. In the Microsoft Store, type “Windows 365 App” in the search box and press enter key. From the search results, select Windows 365 App.
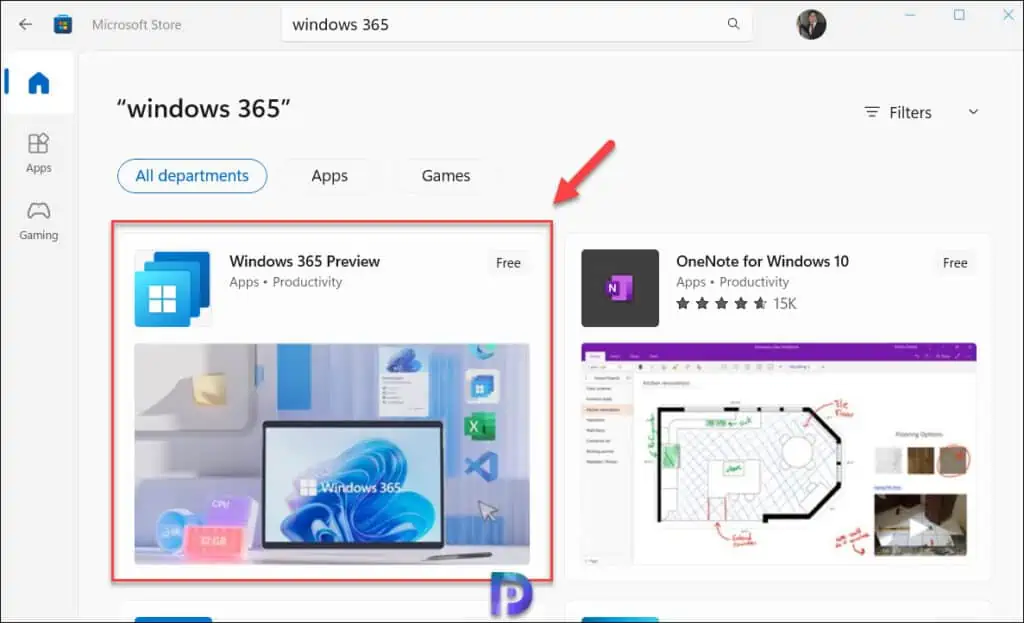
To download and install Windows 365 app from Microsoft store, click on Get. This will download and install the latest version of Windows 365 app on your Windows PC.
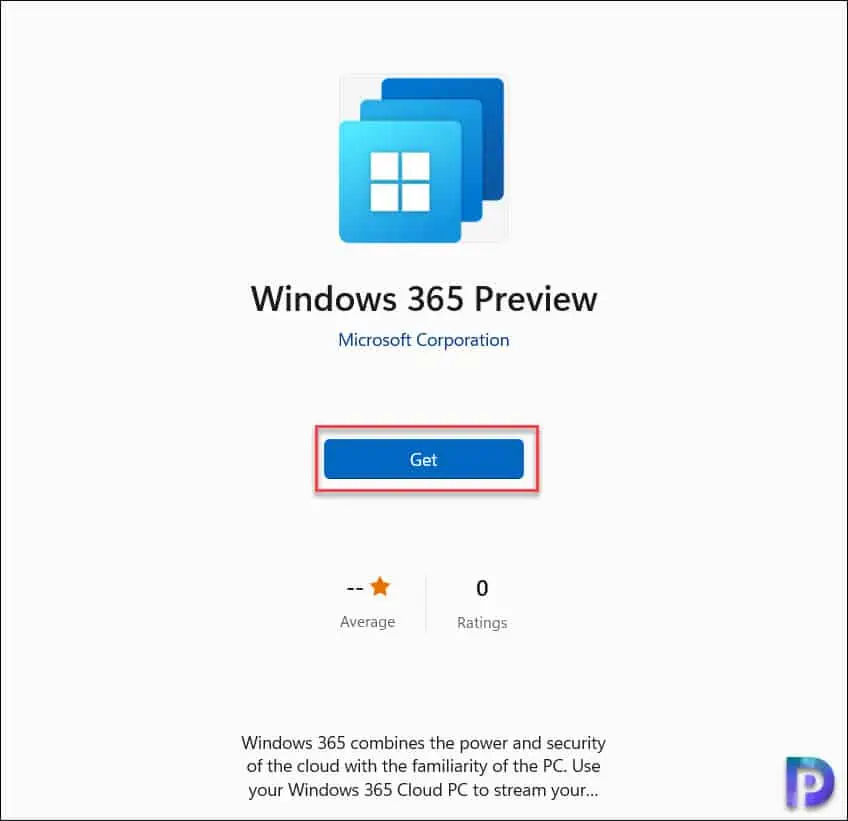
By hosting the app in Microsoft store, you get automatic app updates, which means you’re always using the most up-to-date version of Windows 365. You can also download the Windows 365 app directly from windows365.microsoft.com. Soon, the Windows 365 app will ship as part of Windows 11, so it will be pre-installed without any need to download from the Microsoft Store or windows365.microsoft.com.
Launch Windows 365 App on Windows PC
You can launch Windows 365 App on your Windows PC by clicking Start and typing “Windows 365” in the search box. From the search results, select the Windows 365 app to launch.
Tip: The Windows 365 app can be pinned to the taskbar or Start menu after the user installs it to make it quicker and easier to launch. This information is covered in the next section.
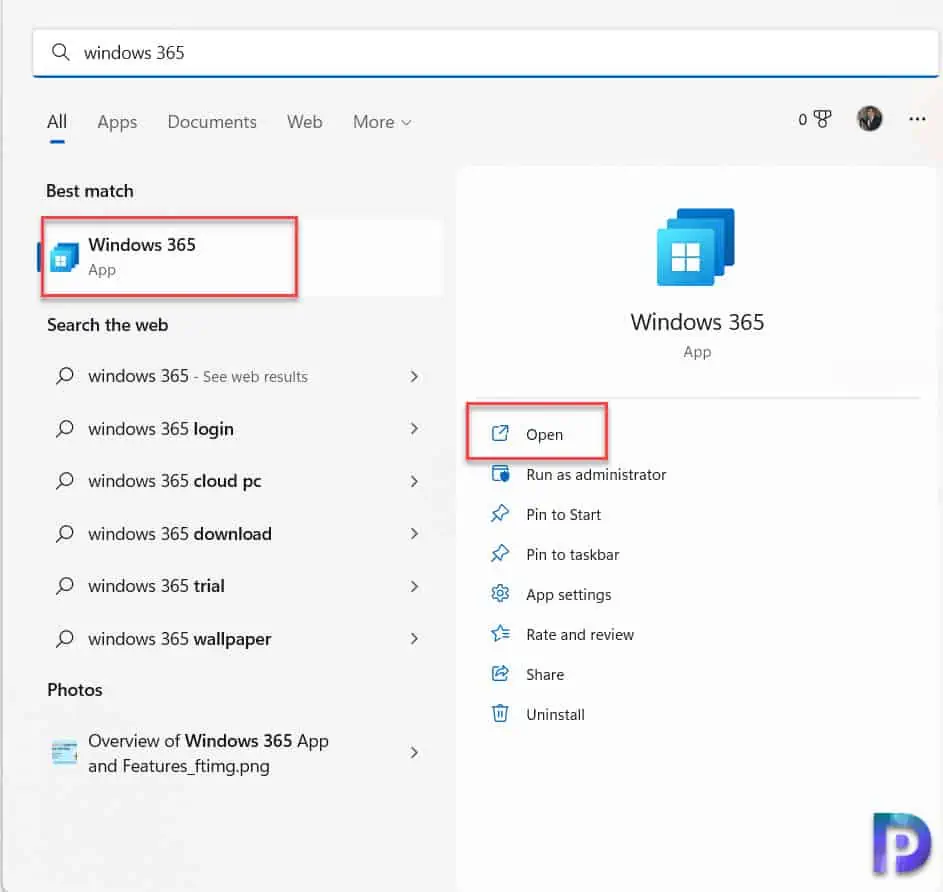
After you launch Windows 365 app, the first step you need to do is login with a user account that is assigned a proper license to access a Cloud PC. Enter the email and password and complete the sign-in process.
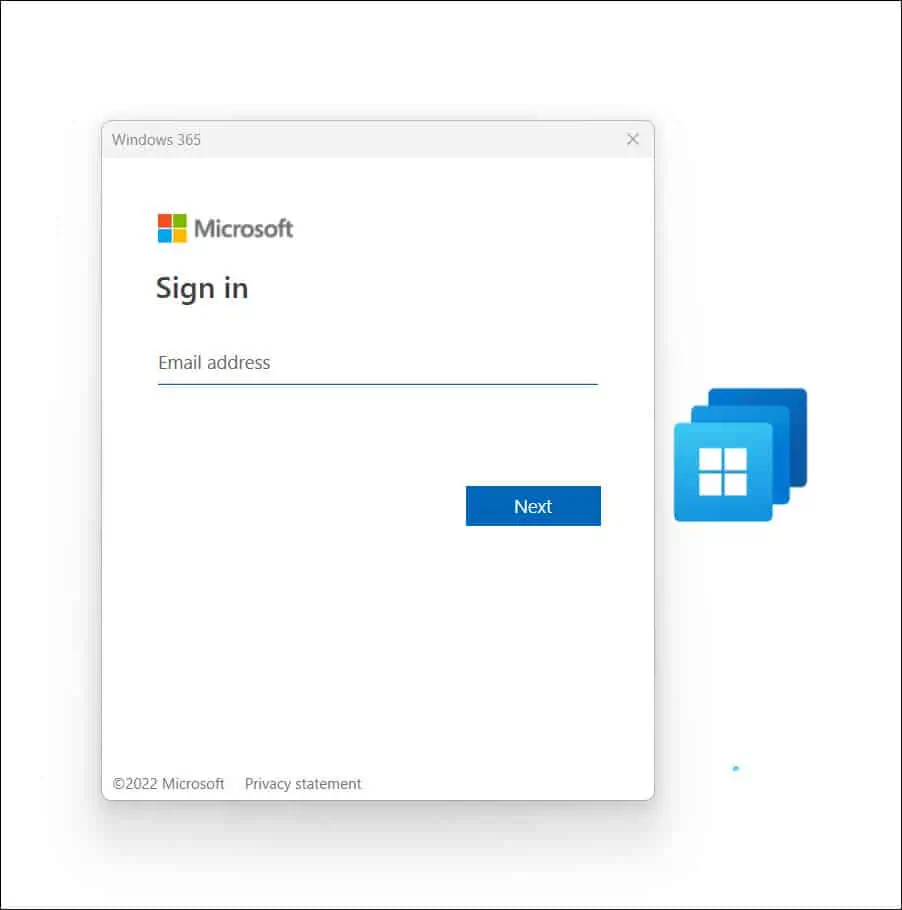
Connect to Cloud PC using Windows 365 App
You can access Windows 365 Cloud PC directly from your taskbar or start menu. Once you have signed in to Windows 365 app, you can see the Cloud PC assigned to the user. On the Welcome Cloud PC window, you can see the hardware specs of the cloud PC and there is a connect button. To connect to the Cloud PC from Windows 365 app, click on the Connect button. You will need to sign in again to gain access to the Cloud PC.
When you select Connect, the new interactive connection progress interface will be shown. The user actions to Restart, Reset, Restore, Rename, and Troubleshoot are also available from here. Your session will start automatically in full-screen mode with multi-display mode enabled.
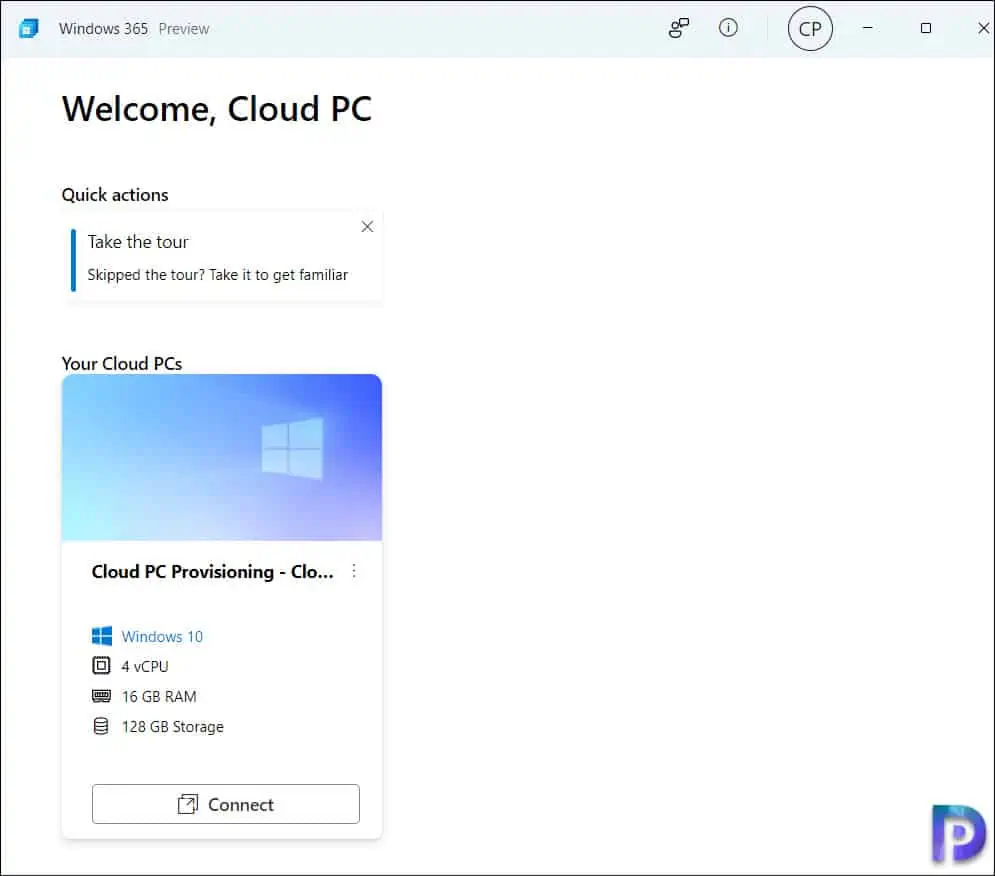
Pin Windows 365 app to the taskbar
Here’s how you can pin any Windows 365 app to the Windows taskbar for faster access:
- Click Start and in the Search box, enter windows 365, to view the Windows 365 app from the list of results.
- Select the option Pin to Taskbar.
- The Windows 365 app now appears on the taskbar.
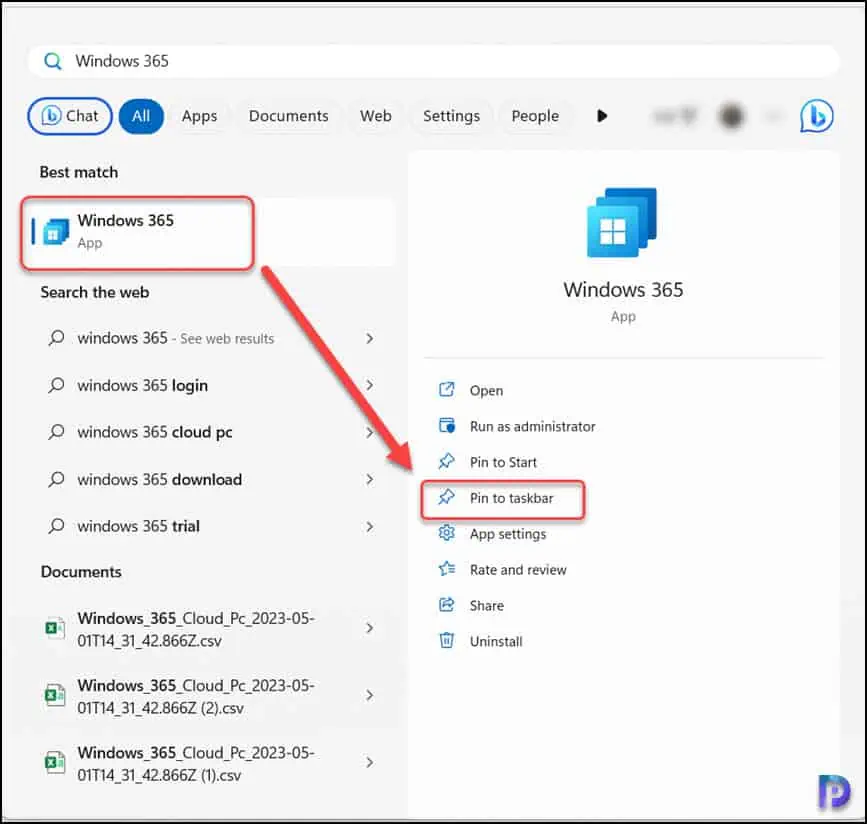
If your Windows 365 app is already pinned, and you want to remove it, you can select Unpin from taskbar.
