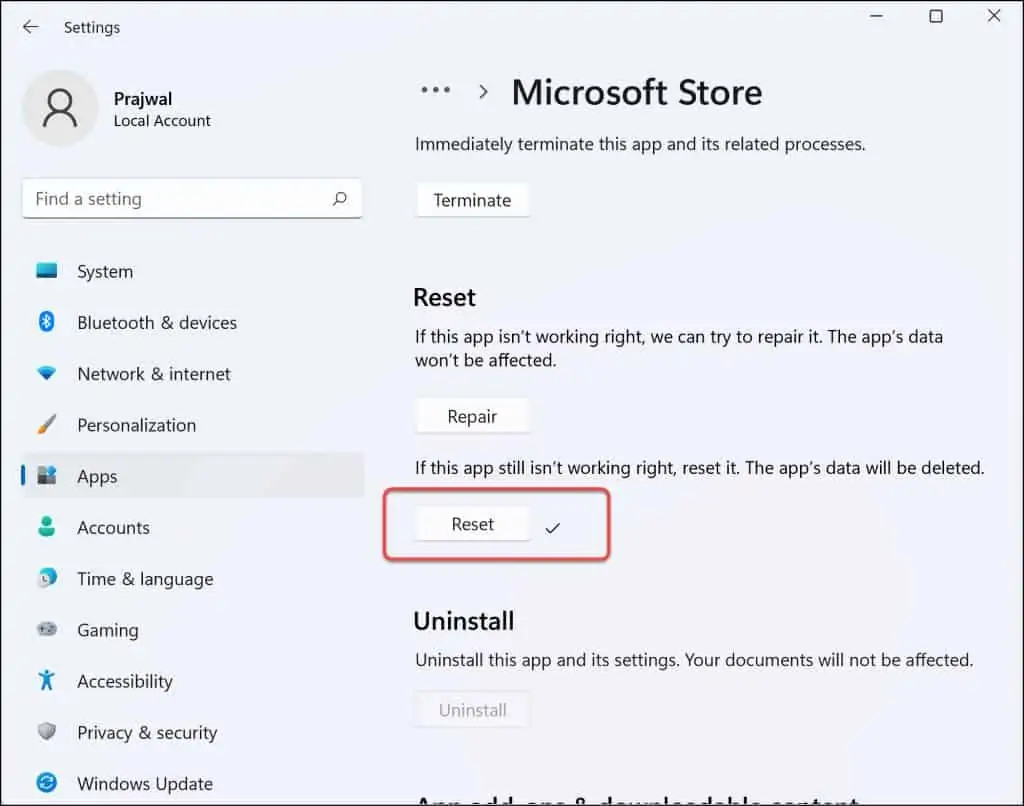Easily Reset Microsoft Store in Windows 11
In this guide, you’ll learn how to reset Microsoft store in Windows 11. Resetting Microsoft Store will get rid of its cache files (app’s data) and essentially reinstall the application on your system.
Microsoft Store in Windows 11 comes with simpler navigation and adds third-party storefront support. If you have upgraded to Windows 11, you must have noticed the overall experience of Store application has been enhanced.
Microsoft has confirmed that the new Microsoft Store coming soon to both Windows 11 and Windows 10. According to Microsoft, the Microsoft Store has been redesigned from the ground up, making space for more content, keeping the user experience simple and responsive.
The Microsoft Store allows Windows 11 users to download apps, games, TV shows, and movies. You can also make additional purchases which are done with your account.
While accessing Microsoft store, Windows 11 users may experience errors and issues. For example, recently, many Windows 11 users have been experiencing 0x87E10BCF error code while trying to use the Microsoft Store.
Sometimes the Microsoft Store app has corrupt cache files, which results in store application not functioning properly. Users might also encounter issues while installing new apps or updating the Windows 11 apps via Microsoft Store. As an end user, you can quickly reset Microsoft Store cache in Windows 11 with few steps.
Similarly, there could be more such error codes, and resetting the Microsoft Store in Windows 11 is the basic troubleshooting step that anyone can try. When you reset Microsoft store in Windows 11, it means you reinstall the Store application on the computer.
After you reset Microsoft store app in Windows 11/Windows 10, most of the common issues with Store app are resolved. If the issues still persist, there could be more troubleshooting steps required further.
Also Read: How to disable Microsoft Store using 4 different methods
How to Reset Microsoft Store in Windows 11
Let’s see how to reset Microsoft Store in Windows 11. First, close the Microsoft Store application in case it is open and running.
On your Windows 11 PC, use the shortcut Windows key + I to bring up the Windows Settings app. Another simple way is you could simply click the Start button and select Settings app.
On the Windows 11 Settings window, click Apps in the left pane and then select Apps and Features.
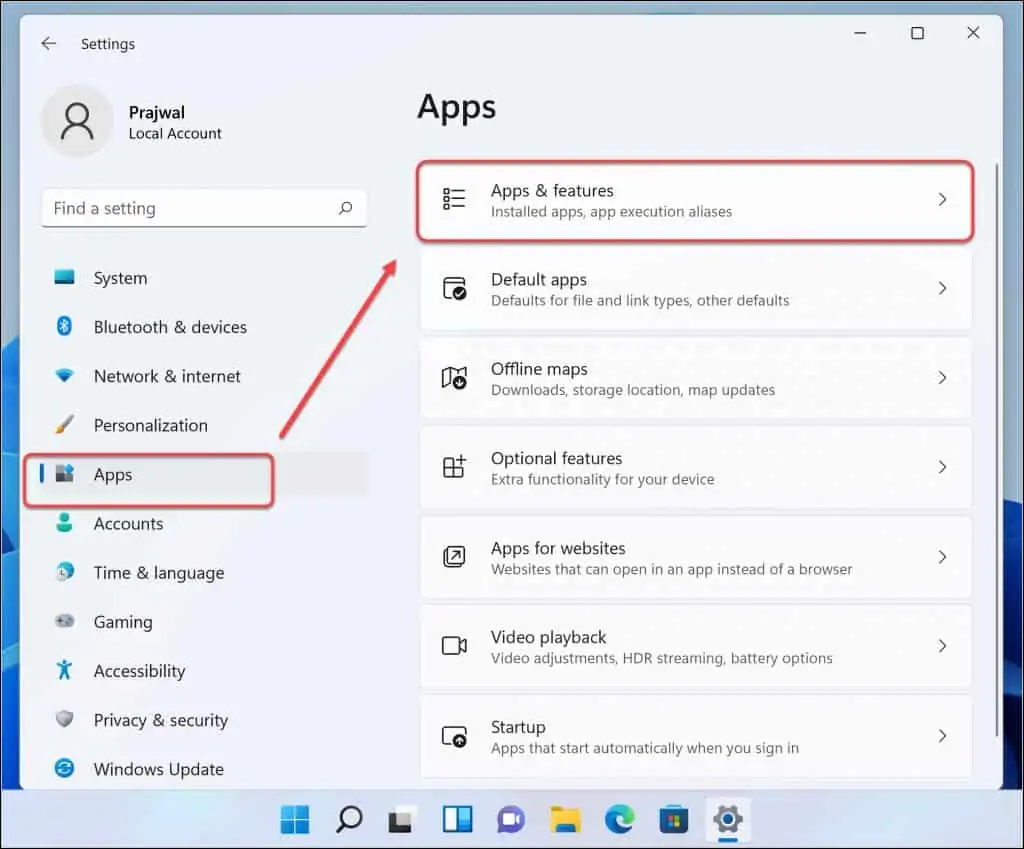
The Apps and features displays the list of applications that are currently installed on Windows 11 PC. Under App List, you may have a long list of apps, to make it easier, type “Microsoft Store” in the text box and click the search icon. This brings up the Microsoft Store app, and now click three vertical dots and select Advanced Options.
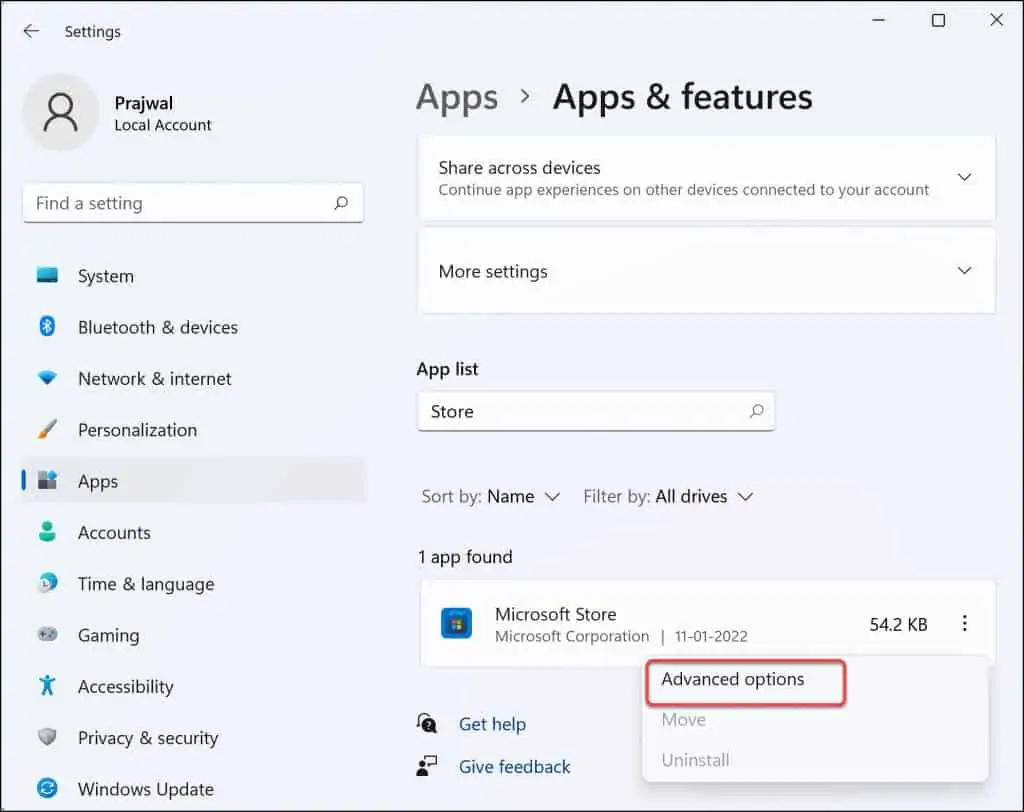
On the Microsoft Store app advanced options, you can either Reset Microsoft Store or Repair it. Click Reset button.
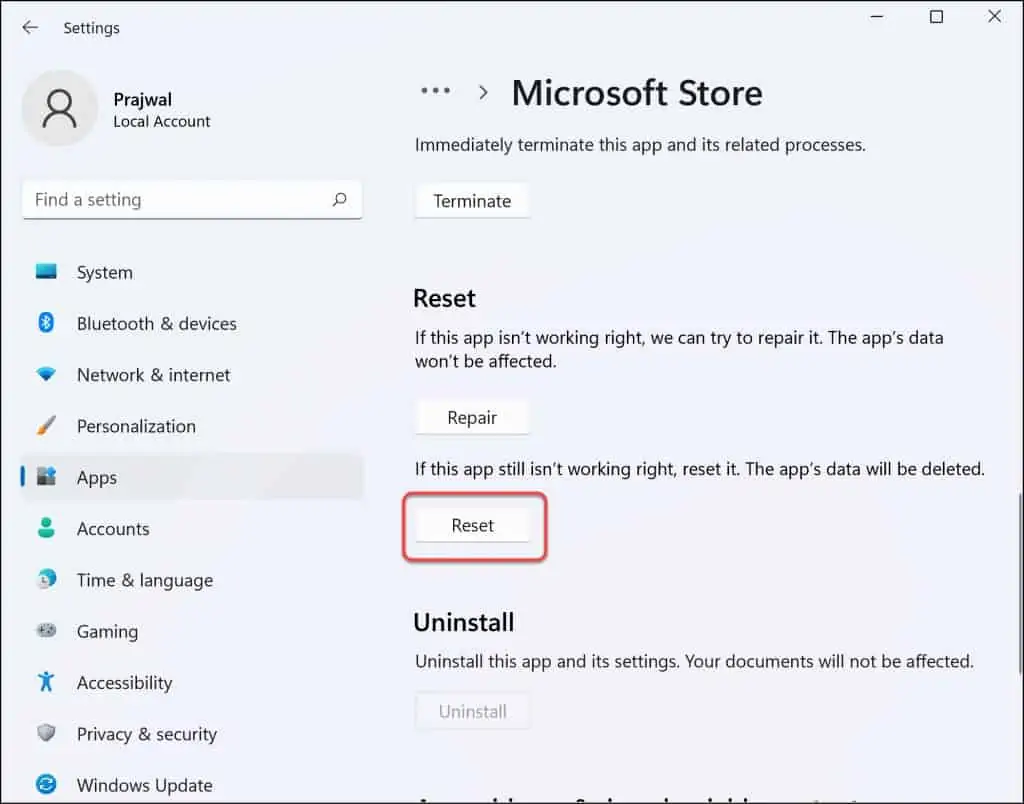
When you reset Microsoft Store app, you get a short notice “This will permanently delete the app’s data on this device, including your preferences and sign-in details“. Click Reset.
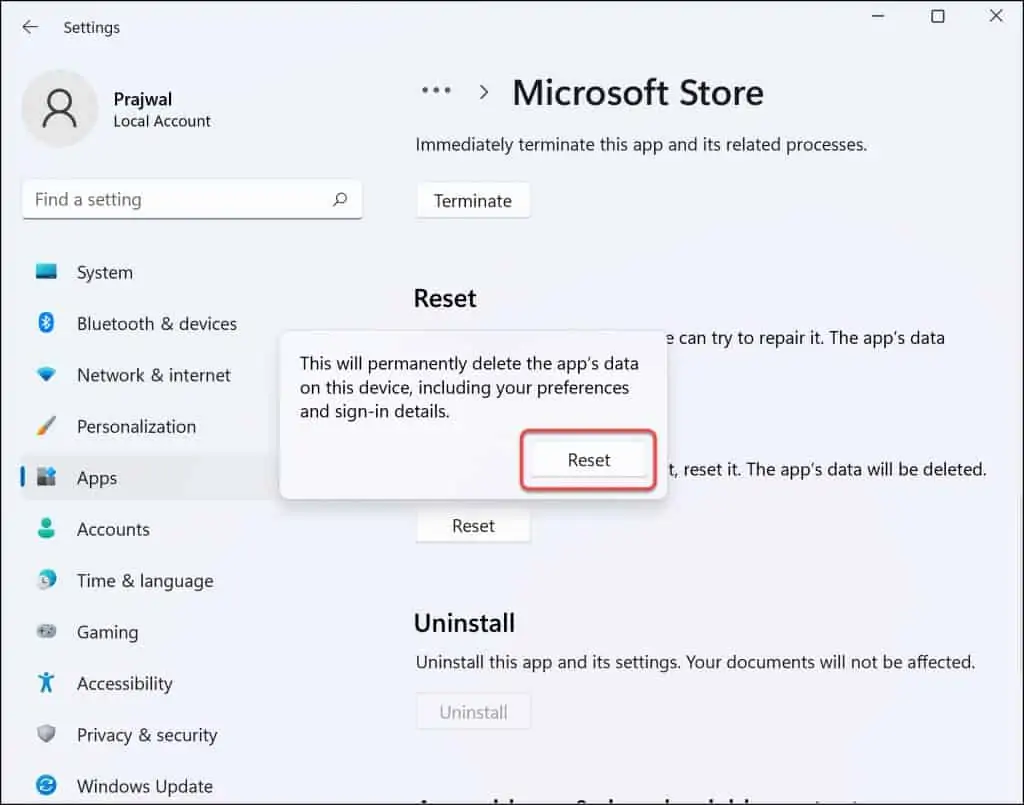
The Microsoft Store app reset occurs now and during this operation the cache files are cleared, the app’s data is deleted, and the application is reinstalled on your system. A small checkmark appears next to the Reset button that confirms the Store application has been reset successfully.