3 Methods to Disable Widgets in Windows 11 | GPO | Registry
In this guide, you’ll learn different methods to disable widgets in Windows 11. The widget (Weather widget) appears on the left side of the Windows 11 taskbar, which can be enabled or disabled with a few easy steps.
In Windows 10, we have the News and Interests feature that shows weather information on the taskbar. Similarly, in Windows 11, Microsoft has added a weather widget icon to the taskbar as an entry point for widgets.
This weather widget was first introduced by Microsoft with Windows 11 build 22518. In the same build, Microsoft also added the Spotlight collection backgrounds feature. The weather widget is now available on the latest Windows 11 versions.
Useful Article: How to Align Taskbar to the left on Windows 11
What are Widgets in Windows 11?
Widgets are small cards that display dynamic content from your favorite apps and services on your Windows desktop. Widgets display valuable information in real time. Windows 11 comes with advanced widgets, allowing users to see the information by just hovering over the widget icon. It has been enhanced with more features and is set to display more accurate weather forecasts. By hitting the Win key + W in Windows 11, you can bring up the widgets board.
The Windows 11 weather widget can be seen in the screenshot shown below, displaying the most recent weather and news reports. The weather widget is located on the left corner of the Windows 11 taskbar.
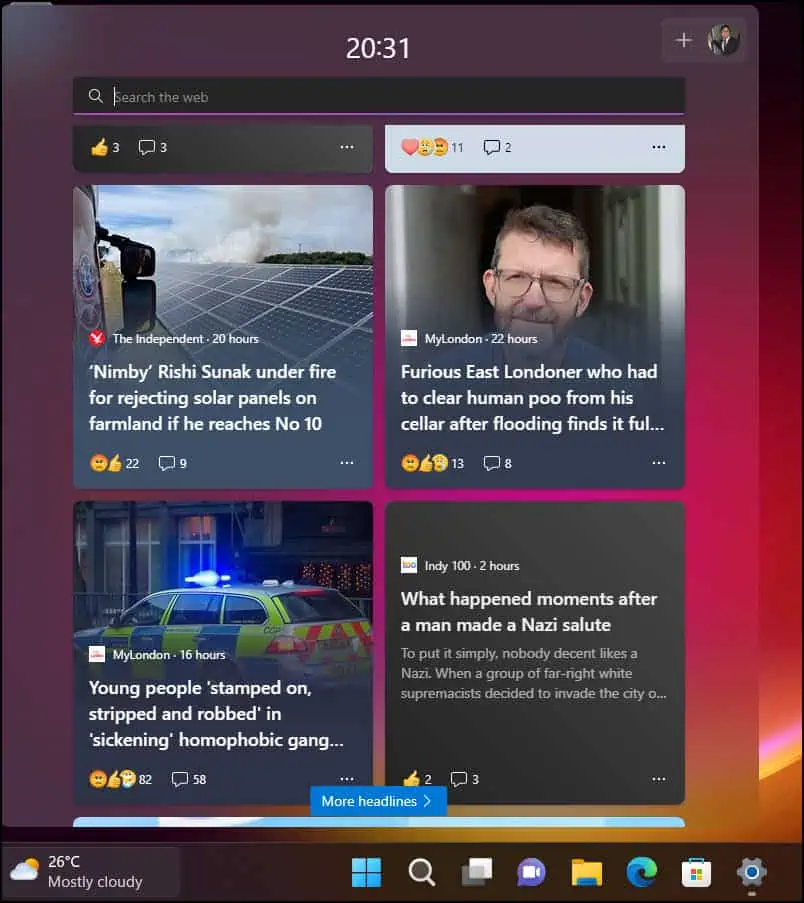
When you install Windows 11 or upgrade to Windows 11, by default, the weather widget is enabled on the taskbar. When you click on a widget’s taskbar icon, Windows 11 displays the most recent news, weather, stock, entertainment, and sports information.
While some users prefer to keep the weather widget on the taskbar enabled, others prefer to turn it off. I’ll demonstrate how to enable or disable the weather widget on the taskbar in Windows 11.
Also Read: Upgrade to Windows 11 using Multiple Methods
In this guide, I will cover 3 methods to disable widgets in Windows 11:
- Disable widgets using the settings app in Windows 11.
- Turn on or turn off widgets using group policy.
- Registry method to enable or disable widgets in Windows 11.
1. Disable Widgets in Windows 11 using Settings
If you don’t like the weather widget on the Windows 11 taskbar, you can disable it with the following steps. Right-click on the taskbar and select Taskbar Settings. In the Settings app, click Personalization, and from the list of options, select Taskbar.
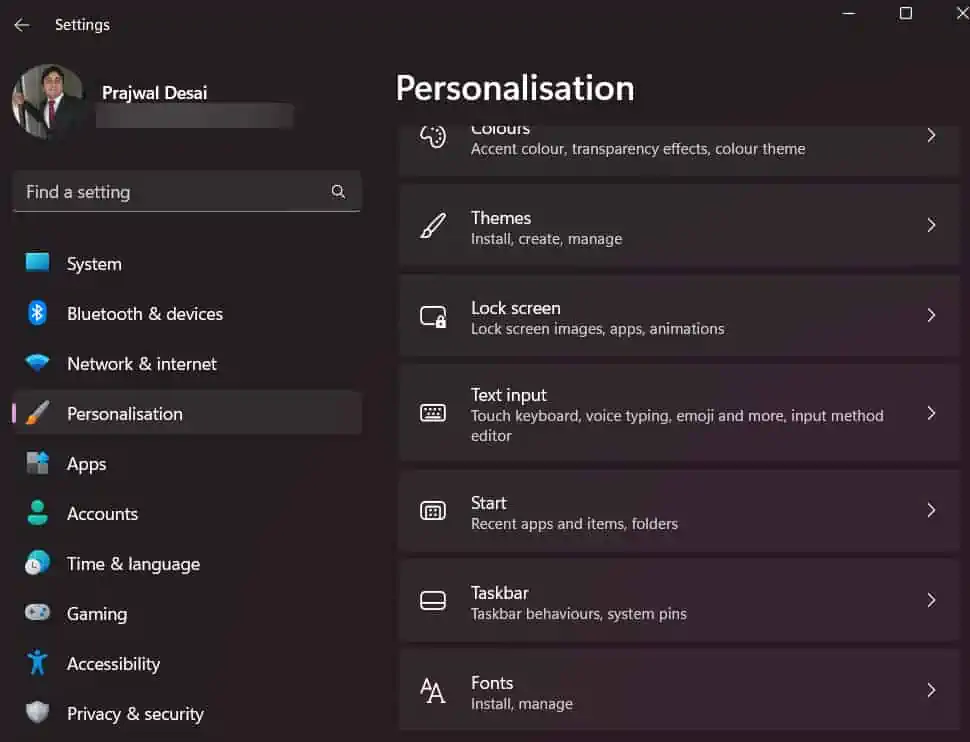
In the Personalisation > Taskbar settings, under Taskbar items, turn off the widgets. This will immediately hide the weather widget on the Windows 11 taskbar.
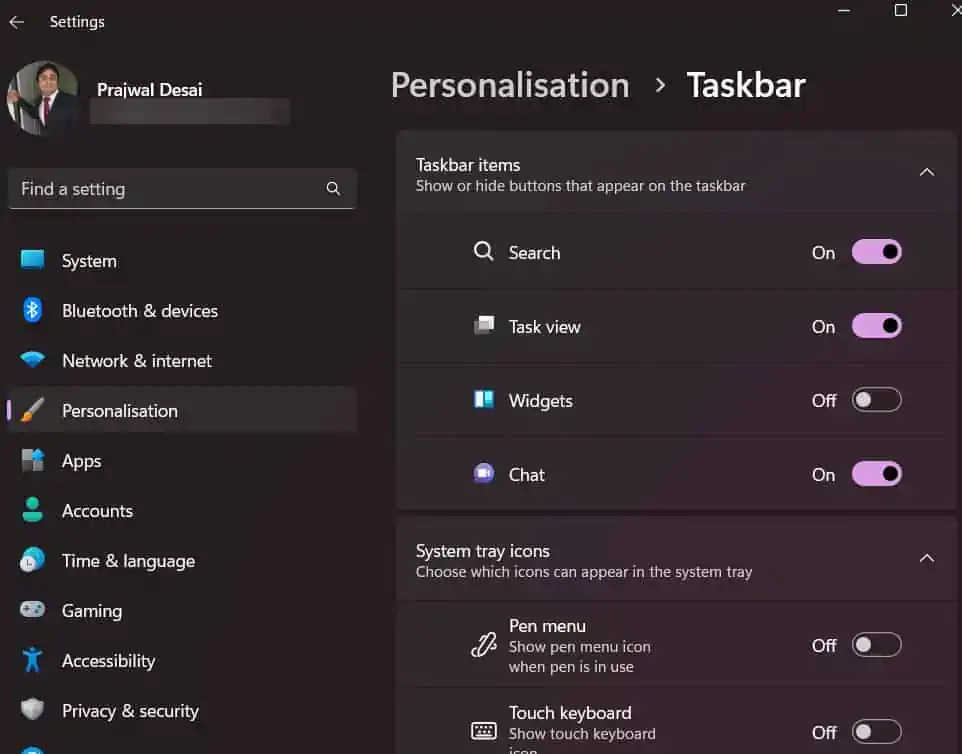
Recommended Read: How to Hide or Turn Off Taskbar Items in Windows 11
2. Turn off Windows 11 Widgets using Group Policy
Microsoft allows you to disable Windows 11 widgets using group policy. You cannot use this method for Windows 11 Home editions because Group Policy is not available. Not to worry, you can also turn off widgets with a registry tweak instead.
Recommended Read: Download Windows 11 Administrative Templates
Right-click on the Windows 11 start button and select Run. In the Run command box, type gpedit.msc and hit Enter to open the Local Group Policy Editor app. Navigate to the Computer Configuration\Administrative Templates\Windows Components\Widgets in the local policy editor. Double-click the Allow Widgets policy on the right.
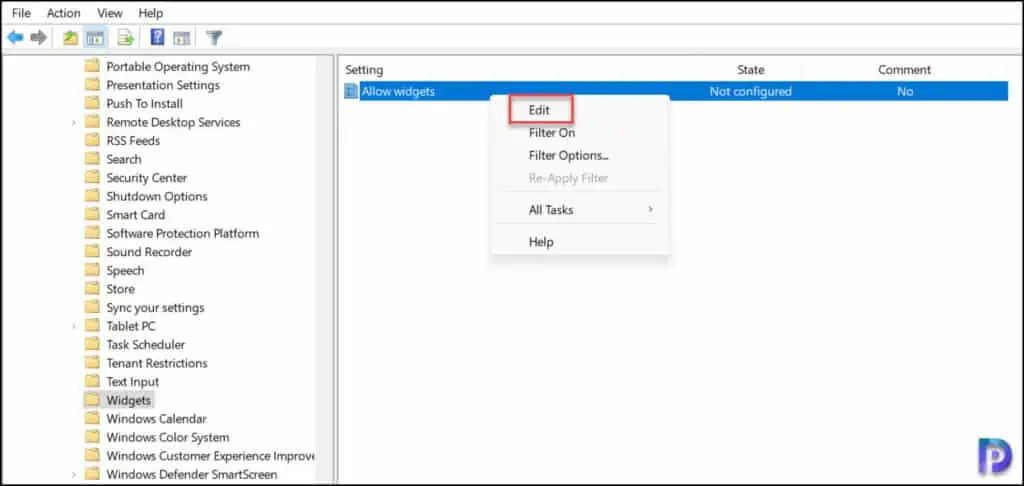
Allow Widgets: This policy specifies whether the widget feature is allowed on the device. Widgets will be turned on by default unless you change this in your settings. If you turned this feature on before, it will stay on automatically unless you turn it off.
Set the “Allow Widgets” policy to Disabled and click on Apply and OK buttons. The widgets feature is now disabled. You can refresh the group policy by running the gpupdate /force command. To run the gpupdate on remote computers, read the guide on how to update group policy on remote computers.
In case you want to re-enable the widgets for Windows 11, you can set the GPO Allow Widgets to Enabled and this will bring back the widgets icon on the taskbar.
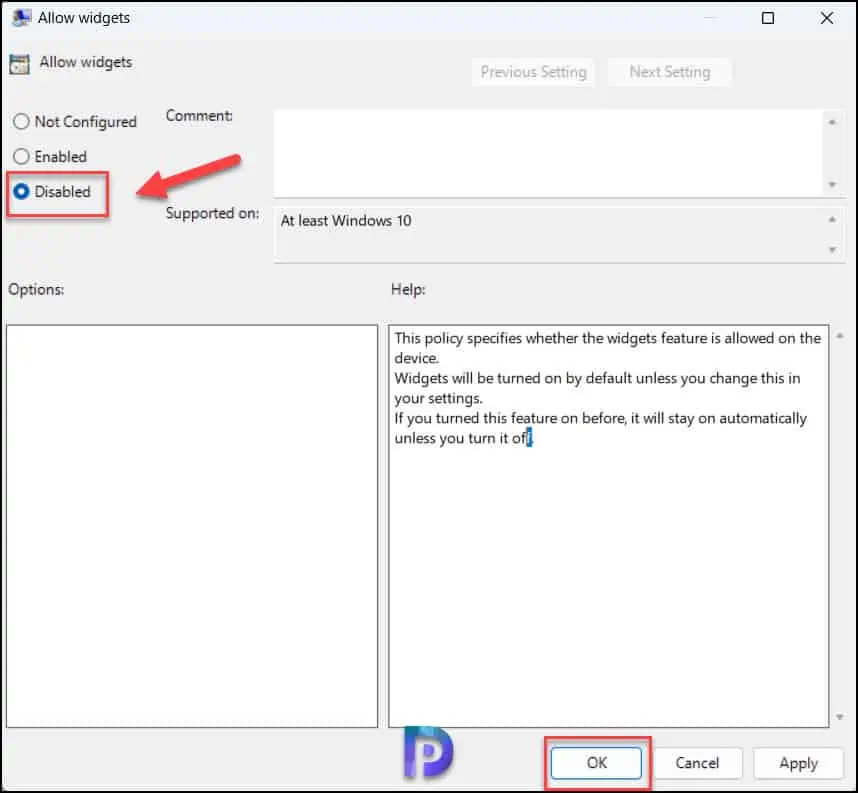
3. How to Disable Widgets Using Registry in Windows 11
The registry method to disable Windows 11 widgets should be used when none of the other methods work for you. I say this because editing the registry needs to be done cautiously. Therefore, before introducing the changes to the Windows 11 registry, I advise creating a registry backup.
To disable Windows 11 widgets using the registry, you can perform the following steps on your Windows 11 PC. Right-click the start button on Windows 11 and select Run. In the Run command box, type the command regedit and press the enter key. This opens the registry editor for Windows 11.
In the registry editor, navigate to HKEY_LOCAL_MACHINE\SOFTWARE\Policies\Microsoft. Now, right-click the Microsoft key and select New > Key from the menu. Enter the value as Dsh.
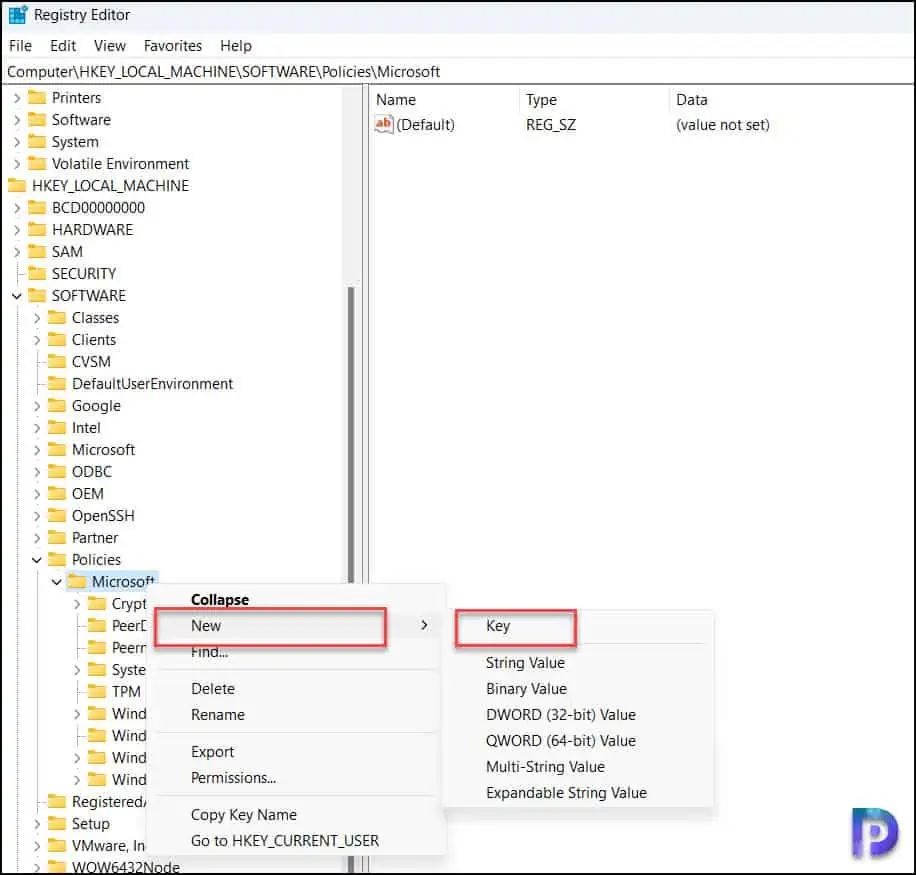
Now right-click the Dsh key, and select New > DWORD (32-bit) Value.
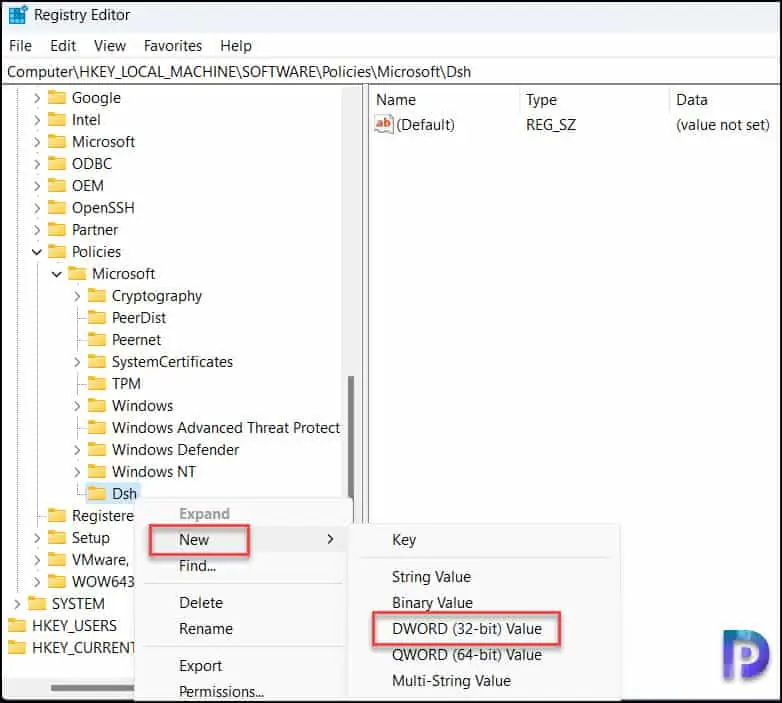
Enter the new value as AllowNewsAndInterests, and leave its value data as 0. This will disable the widgets on your Windows 11 PC including the taskbar button and the option in the Settings app.
If you want to enable widgets, all you need to do is to remove the AllowNewsAndInterests value you have created, and restart the PC.
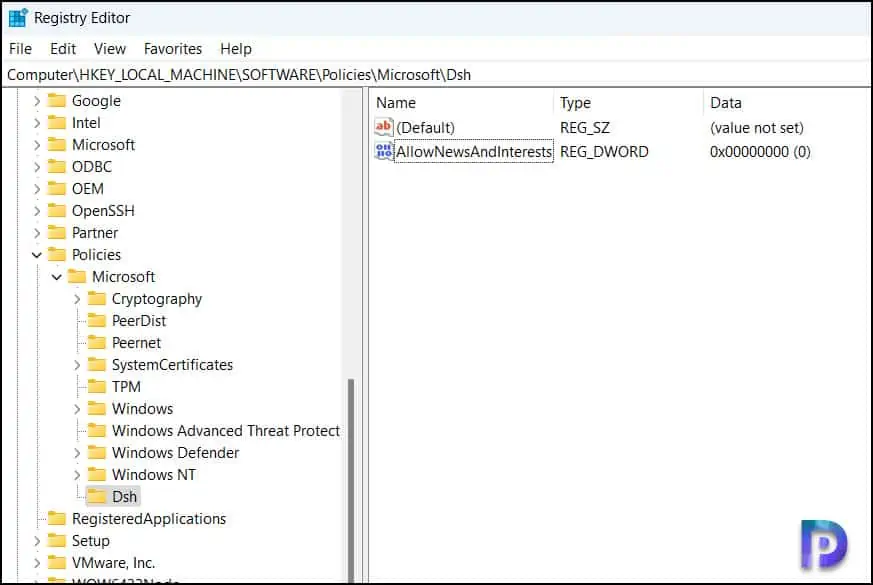
Enable Widgets in Windows 11 with Settings App
If you have disabled the widgets in Windows 11, you can enable them back from the Settings app. Right-click on the taskbar and select Taskbar Settings. In the Settings window, click Personalization, and from the list of options, select Taskbar. Under taskbar items, turn on the “Widgets” option, and now you see the widget appear on the taskbar.
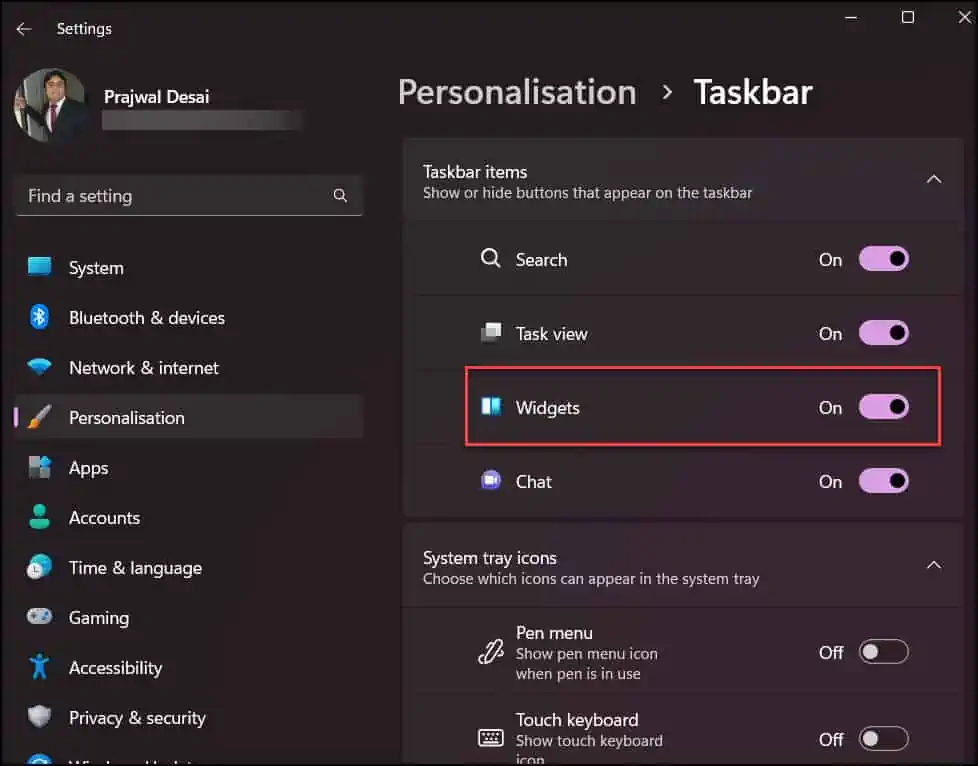
Read Next
Some useful guides on Windows 11 that you might like.

I’m trying to disable the Widgets using GPMC. I’m running GPMC as a domain admin on my local Windows 11 Pro computer. I have installed the “Windows 11 July 2023 Update V3 (22H2)” policy definitions and stored them in \\fqdn\sysvol\fqdn\Policies\PolicyDefinitions\. But, when I look for “widgets” in “Computer Configuration\Administrative Templates\Windows Components\” it doesn’t show. I see the setting is defined inside “PolicyDefinitions\en-US\NewsAndInterests.adml”.
Does this sound like a problem with how I’m running GPMC or is the setting only available in the local security policy?