Enable Never Combine Taskbar Buttons in Windows 11
In this article, we’ll show you how to enable never combine taskbar buttons in Windows 11. Windows 11 now offers a setting “never combine taskbar buttons” in the taskbar settings, with which all the windows applications are shown as individual items in the taskbar.
The option, known as “never combined mode,” is rolling out with the Windows 11 Insider Preview Build 23466 to the rebooted Dev Channel flighting 23000 series builds. According to Microsoft, this was the most requested feature for Windows 11. The new never combined mode is first rolling out to Windows Insiders in the Dev Channel, and later it will be available for all Windows 11 stable releases.
Windows 10 users who upgraded to Windows 11 noticed that option never combine taskbar buttons and labels were missing in Windows 11. Because this critical feature was missing and users were unable to display taskbar items individually, most users reverted to Windows 10.
There were numerous requests by users for the feature to be added to Windows 11, and finally, Microsoft is bringing never combined mode to Windows 11. You don’t have to do any registry edits nor use any third-party apps to never combine taskbar buttons in Windows 11.
Interesting Read: Windows 11 Taskbar Alignment Options
What is “never combined mode” in Windows 11?
The never combined mode is a new feature added to Windows 11. When you configure the option “Combine taskbar buttons and hide labels” to Never in Windows 11, you’ll be able to see each window of your applications on the taskbar individually, as well as their corresponding labels.
Windows 11 has three new taskbar behavior options added to Personalization > Taskbar settings.
- Combine Taskbar buttons and hide labels
- Show labels on taskbar app icons
- Combine Taskbar buttons and hide labels on other taskbars
We will discuss each of these options and understand what happens when they are enabled. Make sure to install the latest updates on Windows 11 in case you don’t see the above listed options.
Also Read: Enable Dark Mode for Windows 11 Task Manager
Enable Never Combine Taskbar Buttons in Windows 11
Perform the following steps to enable never combine taskbar buttons in Windows 11:
- Sign in to your Windows 11 PC.
- Go to Settings > Personalization > Taskbar > Taskbar Behaviours.
- Click on the drop-down next to combine taskbar buttons and hide labels and set it to Never.
Note: You can also right-click on your taskbar and select Taskbar settings to view all the settings applicable to taskbar.
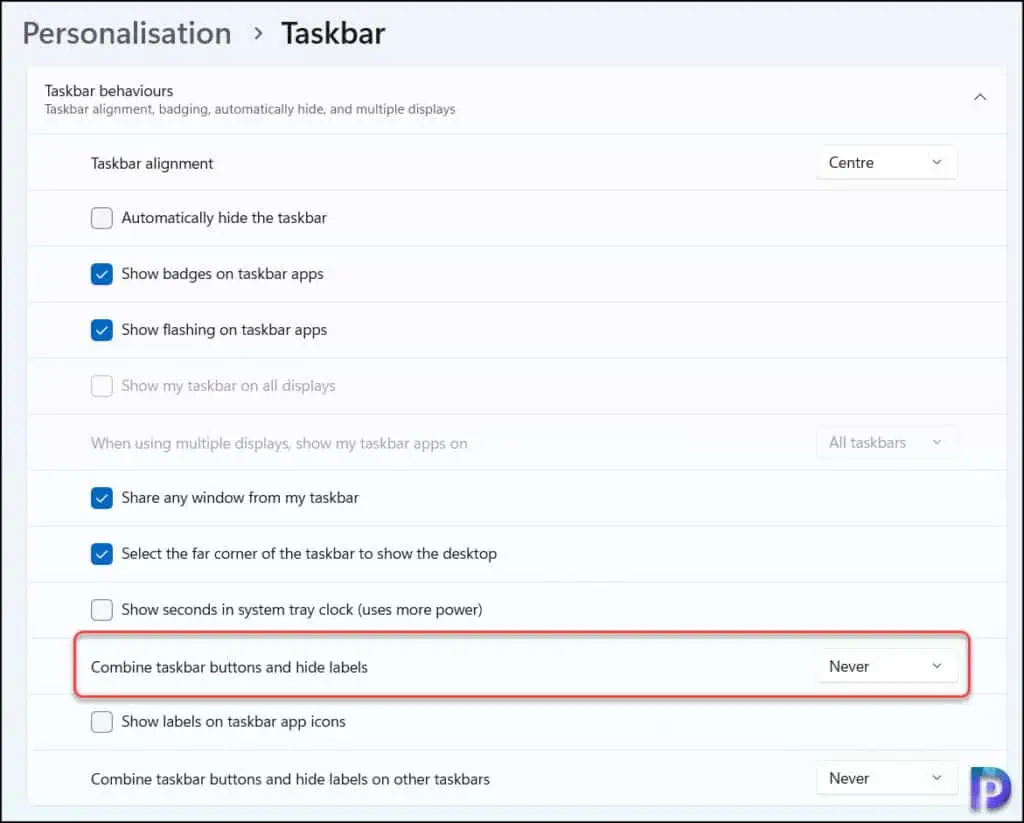
After turning on the option never combine taskbar buttons in Windows 11, your applications appear on taskbar as individual items. Because each application appears as a separate item on the taskbar, you’ll notice that when you have multiple apps open, the taskbar takes up the majority of the available space.
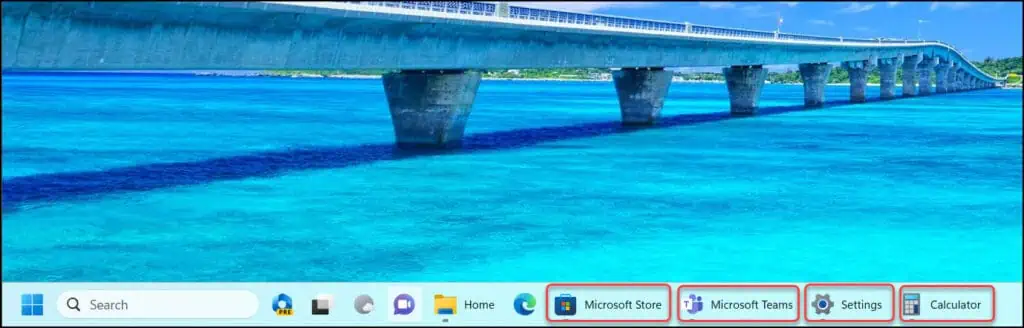
While configuring “combine taskbar buttons and hide labels” in Windows 11, there are three options presented for users:
- Always: Selecting this option will combine the taskbar buttons and hides the labels for the applications on the taskbar.
- When taskbar is full: This option will combine taskbar buttons only when the taskbar is full. This option is preferred by most Windows users.
- Never: Select this option to never combine the taskbar items and hide labels.
Useful Read: Prevent Changes to Taskbar and Start Menu Settings using GPO
Combine Taskbar buttons and hide labels on other taskbars
Microsoft has introduced a new setting in Windows 11 named “Combine Taskbar buttons and hide labels on other taskbars” that lets you configure whether buttons should be combined on other displays. This option must be configured only when you have multiple displays in your setup.
Perform these steps if you do not want to combine the taskbar items on multiple displays. Navigate to Settings > Personalization > Taskbar > Taskbar behaviors. Look for an option called Combine Taskbar buttons and hide labels on other taskbars, and set it to Never if you want to see apps as individual items on taskbar and labels for every app window on other displays.
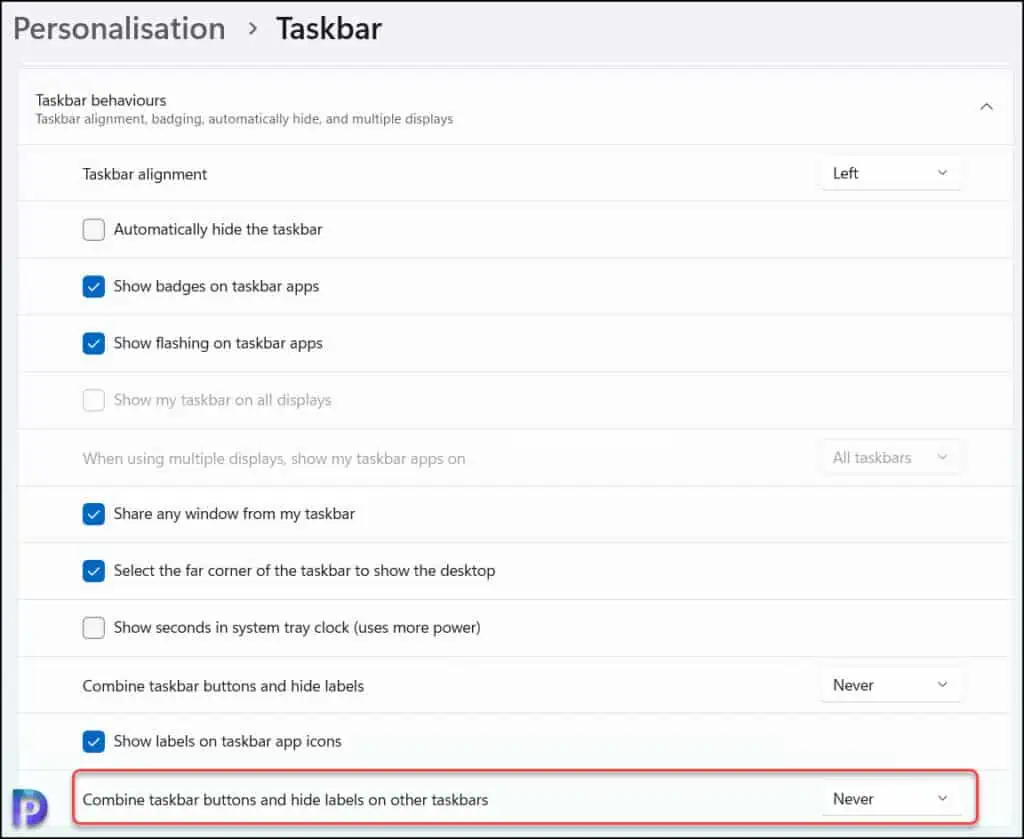

Why unnecessary MS is withdrawing/removing any facility? Many of us are using it…
Looking at the settings now, it is still not there.
Is it for w11 professional only? Which update brings it back?
I still dont see this option in my windows 11 laptop. Is this going to be rolled out to all Windows 11 laptops?
“According to Microsoft, this was the most requested feature for Windows 11.”
Not quite, it was the largest single complaint about win 11 missing feature that was an integral part of previous versions.
Microsoft needs to stop changing and especially removing features like these and to not take 2 years to put back what never should have been removed.
It may sound like a small change, but the productivity loss it causes on business machines is huge.
MS needs to understand business uses windows because of the ability to do things like never combine and if MS keeps trying to make windows have Macs lack of such adaptability business will have a choice between two similar featured products and will go for the more powerful which is a Mac.