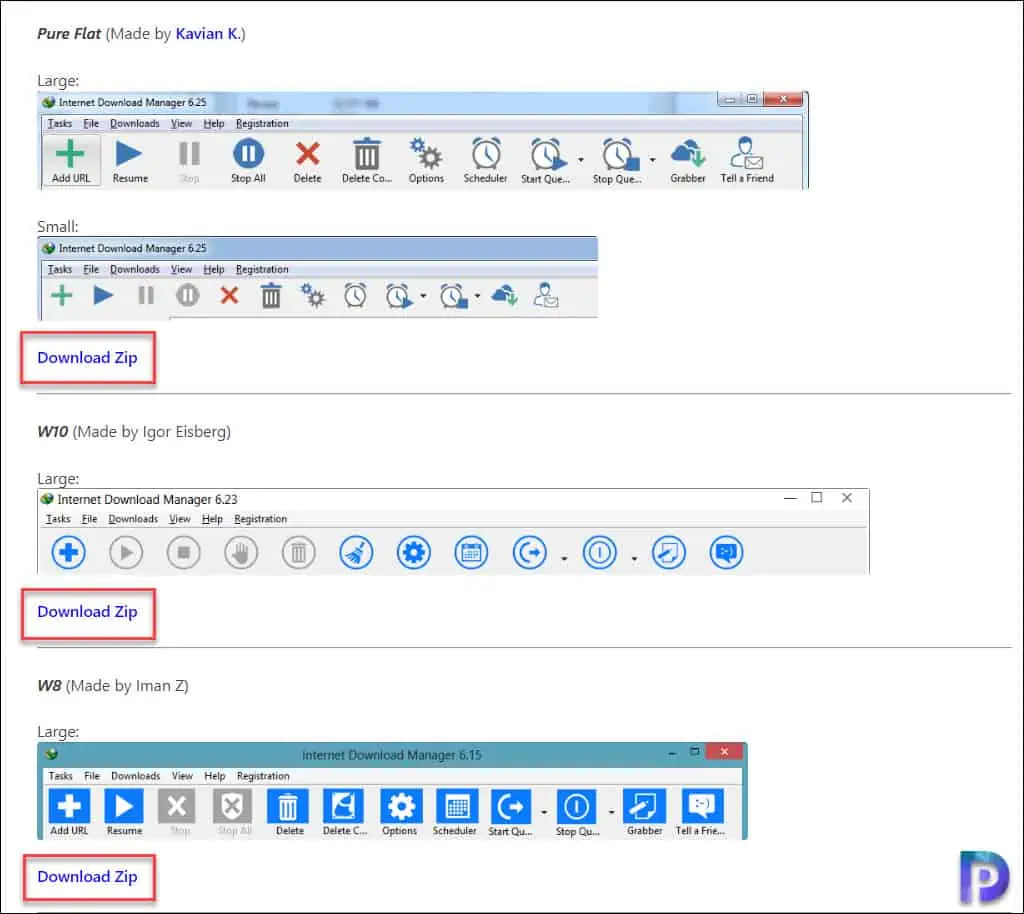How to Enable Dark Mode for IDM and Customize Toolbar in IDM
In this article, I will show you how to enable dark mode for IDM (Internet Download Manager) and customize toolbar in IDM to apply new themes. We will also learn how to download and apply new toolbar themes to IDM.
As per the IDM changelog, the version 6.4 gets the dark mode support on Windows 11 and Windows 10. In addition, a new toolbar, and full TLS 1.3 support has been added to IDM. The update also improves the IDM download engine, program stability and has fixed some bugs.
When you install IDM on a PC, the dark mode is not enabled by default. By default, the color theme of IDM is set to Light theme. Enabling the dark mode for IDM is great option because it’s easier on your eyes in low light and makes your screen look cooler too. If you turn on dark mode in Windows 11, you can also enable it in Internet Download Manager to match the overall appearance.
Also Read: How To Enable Dark Mode for Windows Admin Center
With Internet Download Manager, you can download the new toolbar themes and apply them to the toolbar. These toolbar themes also work well even with IDM dark theme enabled. This will change the look of the entire toolbar and there are many toolbar themes to choose for IDM.
If you haven’t heard of IDM before, the Internet Download Manager (IDM) is a Windows software to increase download speeds by up to 5 times, resume, and schedule downloads. It has a powerful download engine that uses innovative dynamic file segmentation technology.
You can try Internet Download Manager for free for 30 days. Internet Download Manager v6.40 adds Windows 11 compatibility and improves the media grabber to save media files from web players on web pages.
Recommended Article: Enable Windows 11 Task Manager Dark Theme
Enable Dark Mode for IDM (Internet Download Manager)
You can enable the dark mode for Internet Download Manager with following steps:
- Launch the Internet Download Manager tool from Start menu or from toolbar.
- On the Menu bar, click View and select Dark Mode support.
- The dark mode is applied to the IDM now.
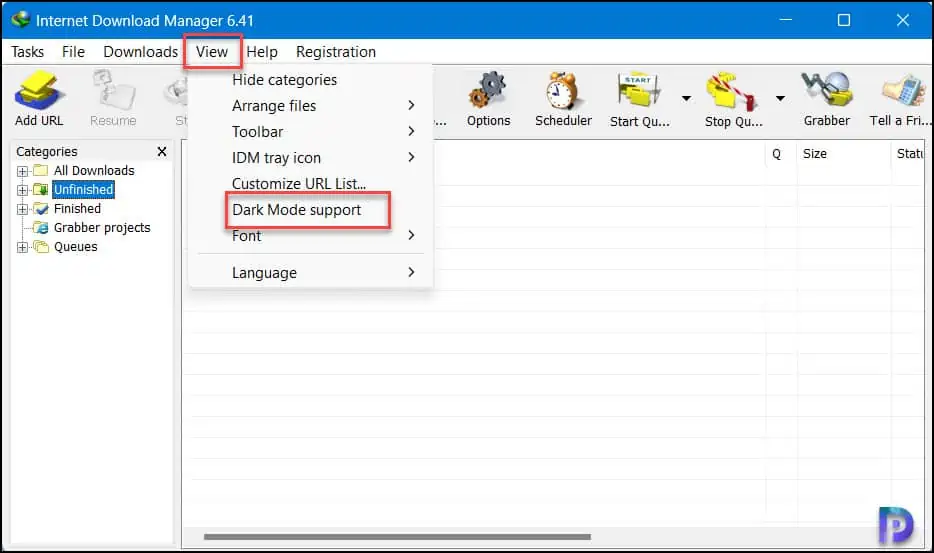
When you enable the dark mode support for IDM, you see a following message. “These changes will be applied only after restarting IDM. Do you want to restart IDM now?“. Select Yes to restart the IDM service.
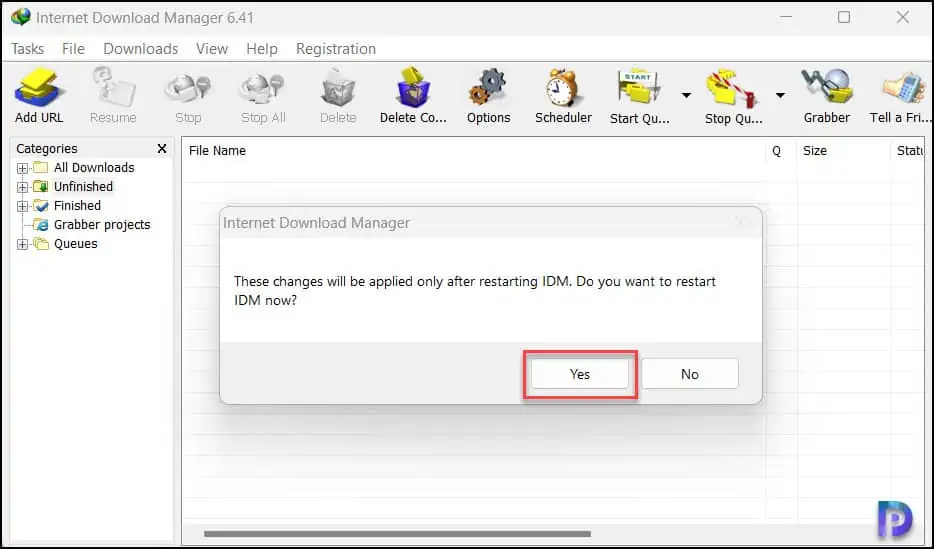
The Internet Download Manager tool launches, and we see the dark mode is applied to the entire tool. The toolbar theme is classic style, and we will explore how to change the toolbar theme in next section.
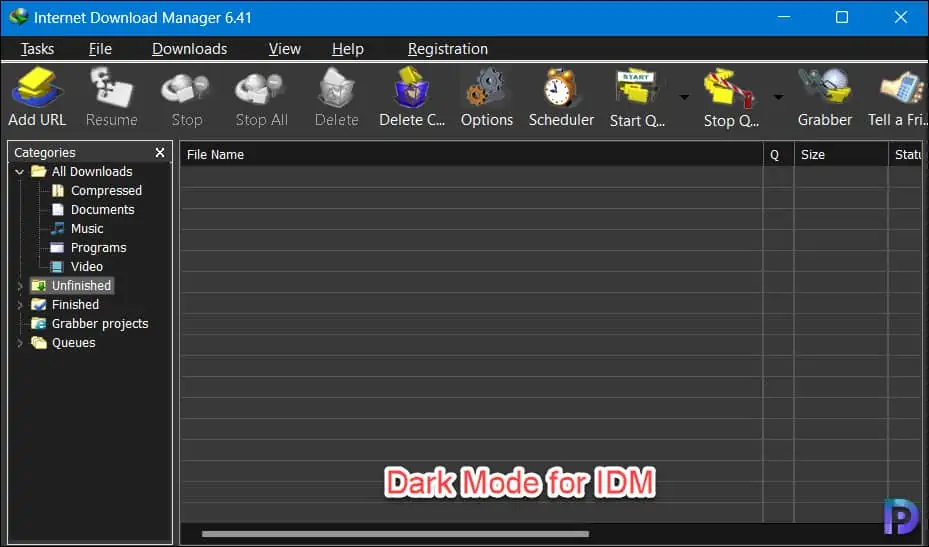
Customize Toolbar in IDM
Internet Download Manager has a feature to customize the toolbar’s appearance. You can add a separator between the menu items to provide more spacing. You can also add or remove toolbar buttons to suit your needs. Furthermore, you can customize the IDM toolbar by clicking View > Toolbar > Customize.
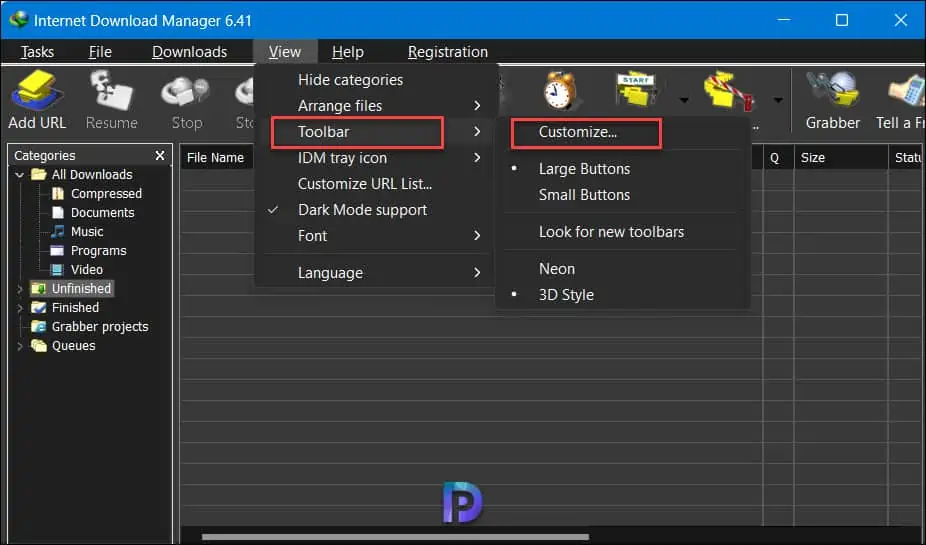
In the customize toolbar window, you can add or remove the toolbar buttons. You can also add a separator between the IDM toolbar buttons. Should you need to undo the changes made to the IDM toolbar, use the Reset option to reset the toolbar changes.
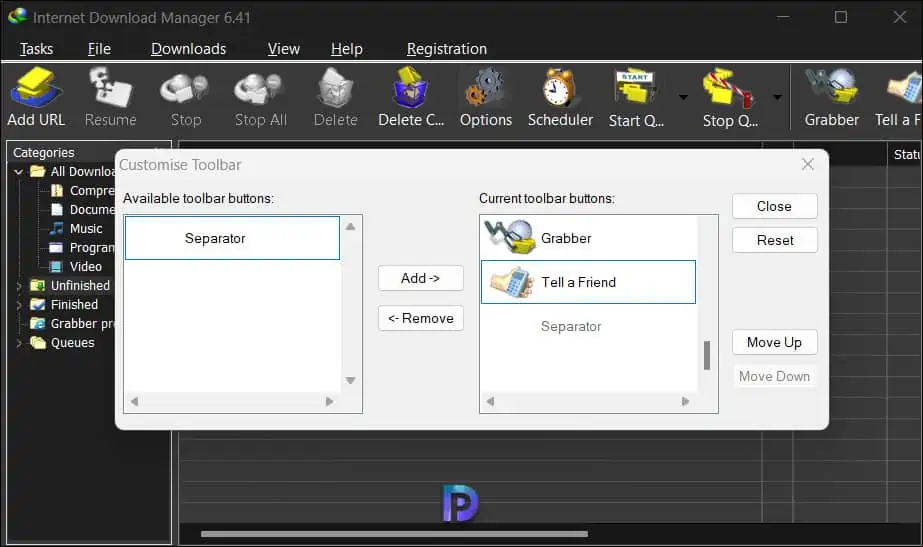
Also Read: How to enable dark mode for SCCM Console
Internet Download Manager Toolbar Themes
By default, the Internet Download Manager comes with two themes for the toolbar. They have a 3D style and a neon toolbar theme. When you install the IDM, the default toolbar theme is set to 3D style. To change the IDM toolbar theme to Neon, click on View > Toolbar and select the Neon toolbar theme.
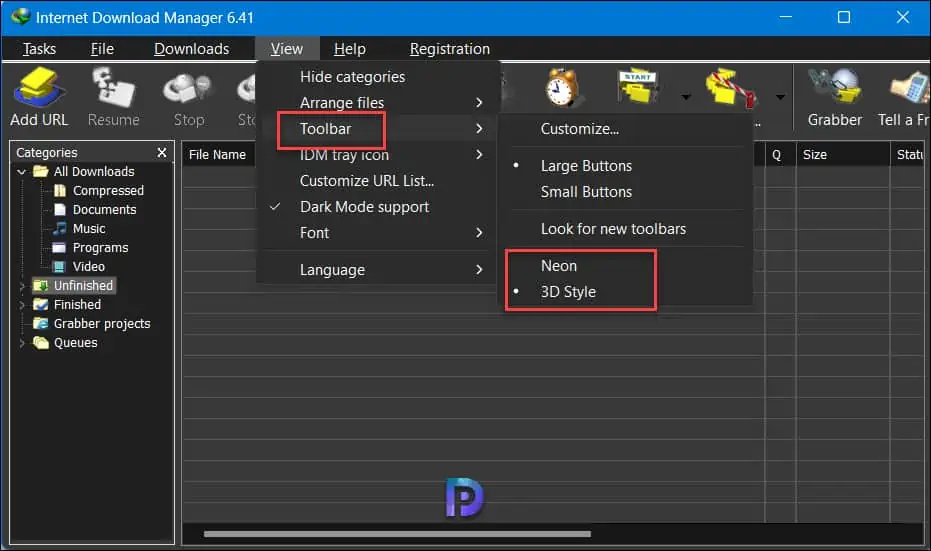
Download Toolbar Themes for Internet Download Manager
If you don’t like the built-in IDM toolbar themes, you can download the new themes for the toolbar and apply them. See the article on Customizing the Internet Download Manager Toolbar, which has links to download themes for the toolbar.
Follow these steps to download the custom theme for IDM toolbar and apply it.
- Download the .zip file that contains the theme for IDM toolbar and save this file on the computer.
- Extract all files from ZIP file to “C:\Program Files (х86)\Internet Download Manager\Toolbar\” by default.
- Restart Internet Download Manager (use “Tasks > Exit” menu item in IDM window, and start IDM again from Windows Start menu). IDM will add the new toolbar look to its “View > Toolbar” menu.