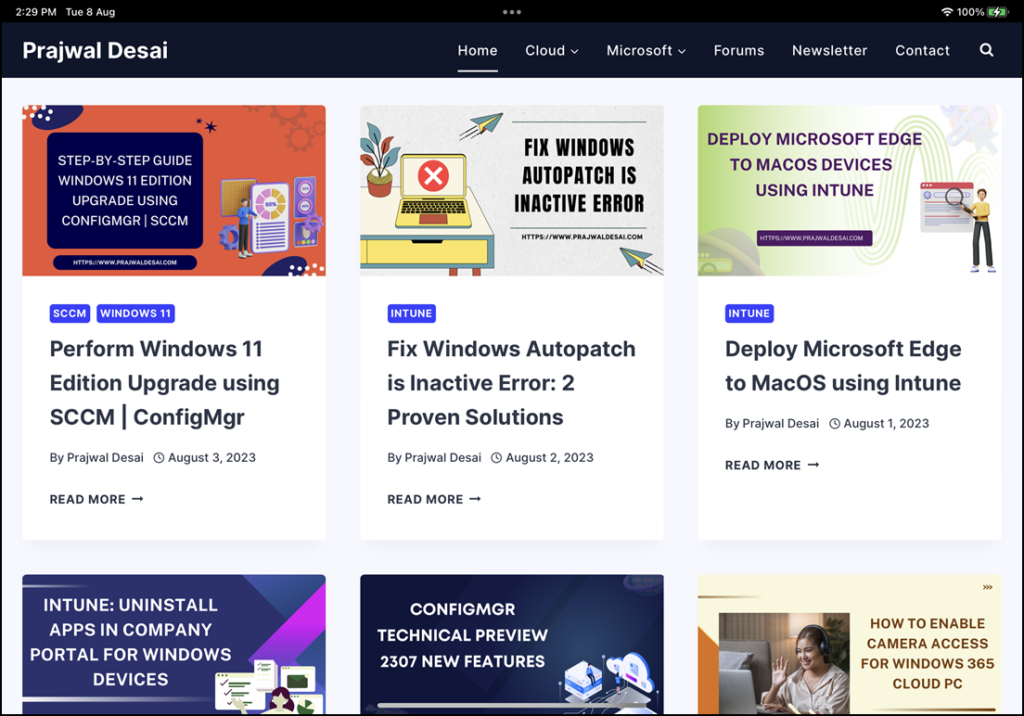Create Web Clip App in Intune for iOS/iPadOS Devices
In this article, we will demonstrate how to create web clip App in Intune for iOS/iPadOS devices. When you assign the web clip app to your devices, a shortcut to the web clip is added to the Home screen.
With the web clip app in Intune, you can pin your favorite web apps to your iOS or iPadOS devices. This is very useful for organizations that want their users to open a weblink by placing the web app on their iOS/iPadOS devices. To add an app to Intune as a shortcut to an app on the web, make sure you first enroll your iOS/iPadOS devices in Intune.
When you publish a web clip app, Intune creates a shortcut to the web clip app on the user’s device. For iOS/iPadOS devices, a shortcut to the web app is added to the home screen. This allows users to easily locate the iOS/iPadOS web clip app rather than navigating elsewhere.
Note: For iOS devices, new web clips (pinned web apps) will open in Microsoft Edge instead of the Intune Managed Browser when required to open in a protected browser. For older iOS web clips, you must retarget these web clips to ensure they open in Microsoft Edge rather than the Managed Browser.
What is a Web App in Intune?
Web apps are among the app types supported by Intune. A web app, according to Microsoft, is a client-server application where the server provides the web app, which includes the UI, content, and functionality. Furthermore, modern web-hosting platforms frequently provide security, load balancing, and other advantages. A web app is kept separate on the internet. To point to this app type, you use Microsoft Intune. You can also specify which groups of users have access to the Intune web clip app.
See Also: How to Add iOS Store Apps to Microsoft Intune
New Settings for iOS/iPadOS Web App in Intune 2307
Starting in Intune service release 2307, the following new settings have been added to the iOS/iPadOS web app type:
- Full screen: When set to Yes, the iOS/iPadOS web clip app launches as a full-screen web app, devoid of any browser elements. This includes no URL or search bar, as well as no bookmarks.
- Ignore manifest scope: If set to Yes, a full-screen web clip can navigate to an external website without displaying Safari’s user interface. If set to ‘No‘, Safari UI will be displayed when navigating away from the URL of the web clip. This option is only available when the Full-screen option is set to ‘No‘. This feature is available on iOS 14 and later.
- Precomposed: When set to Yes, it prevents Apple’s application launcher, SpringBoard, from adding a glossy “shine” effect to the web clip’s icon.
- Target application bundle identifier: Enter the application bundle identifier that specifies the application responsible for opening the given URL. This feature is available on iOS 14 and later.
Create Web Clip App in Intune for iOS/iPadOS devices
You can create web clip app type in Intune for iOS/iPadOS devices using the following steps:
- Sign in to the Microsoft Intune admin center.
- Go to Apps > All Apps.
- To add a new iOS/iPadOS App, click the +Add button.
- Click the drop-down for App type and select iOS/iPadOS web clip app.
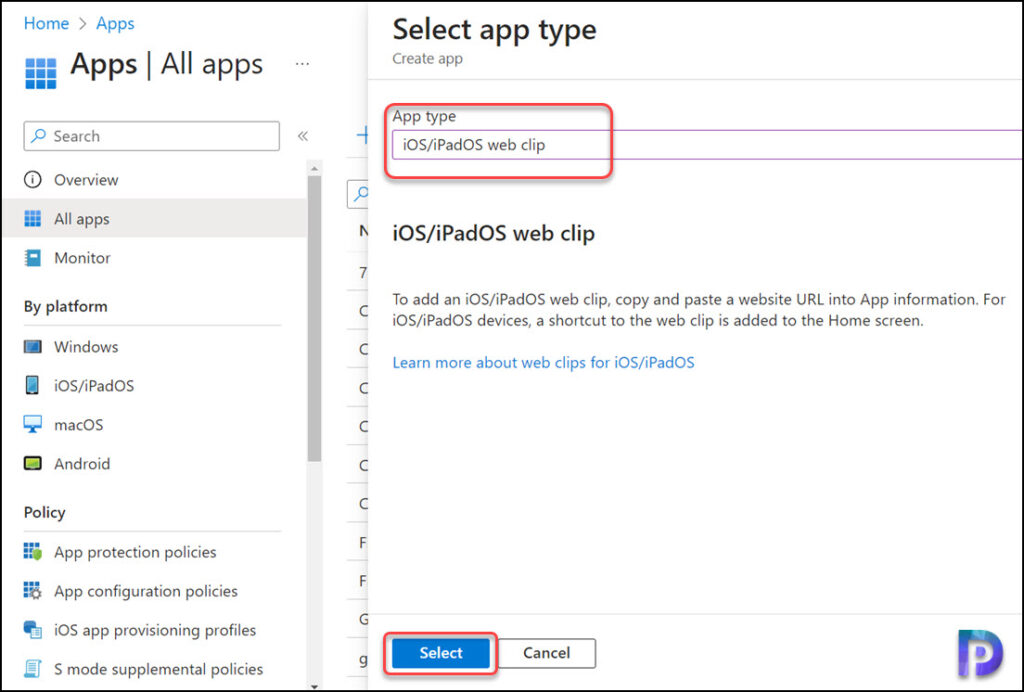
On the App information page, add the following information:
- Name: Enter the name of the app to display in the company portal.
- Description: Enter a description for the app. This description is displayed to users in the company portal.
- Publisher: Enter the name of the publisher of this app.
- App URL: Enter the URL of the website that hosts the app that you want to assign.
- Require a managed browser to open this link: Select this option to assign to your users a link to a website or web app that they can open in the Intune-managed browser. This browser must be installed on their device. The full screen is not supported in the Microsoft Edge browser and is only supported in Safari.
- Full screen: [iOS/iPadOS only] If configured to Yes, it launches the web clip as a full-screen web app without a browser. Additionally, there’s no URL or search bar, and there are no bookmarks.
- Ignore manifest scope: [iOS/iPadOS only] If configured to Yes, a full-screen web clip can navigate to an external web site without showing the Safari UI. Otherwise, Safari’s UI appears when navigating away from the web clip’s URL. This setting has no effect when Full Screen is set to No. Available in iOS 14 and later.
- Precomposed: [iOS/iPadOS only] If configured to Yes, it prevents Apple’s application launcher (SpringBoard) from adding “shine” to the icon.
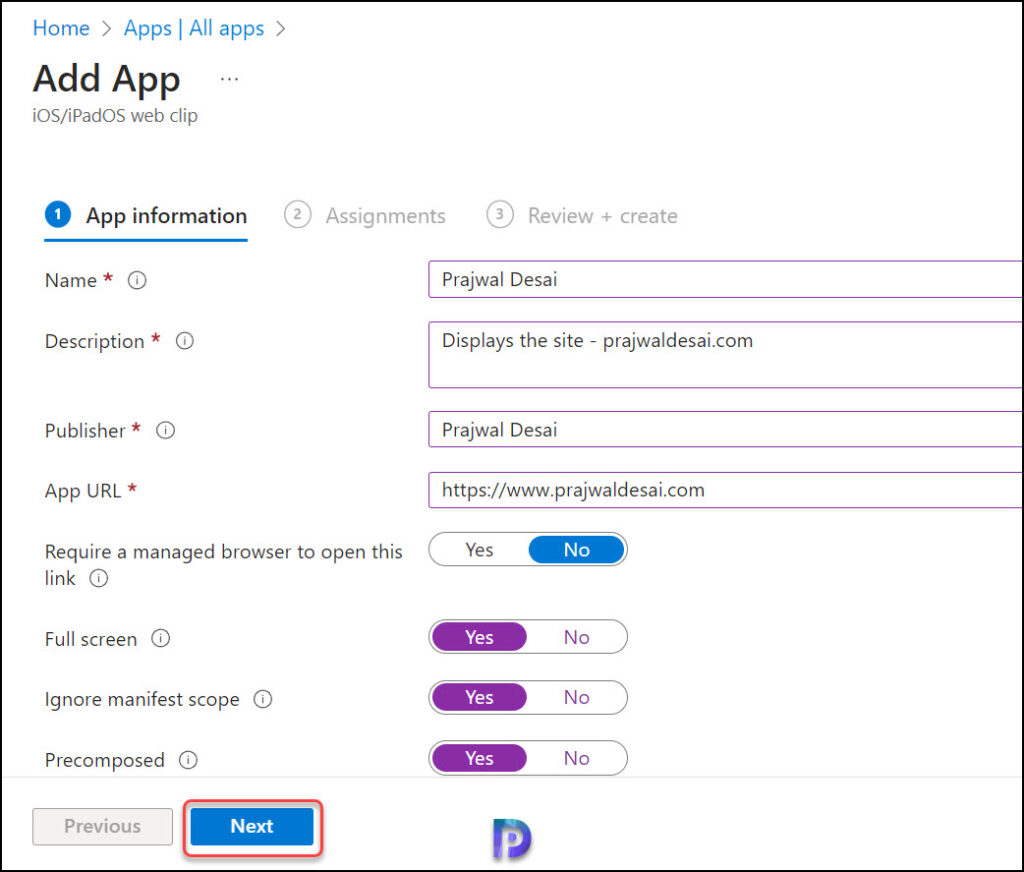
The other optional details that you can specify for the iOS/iPadOS web clip app include the information URL, Privacy URL, Developer, Owner, and notes. Finally, at the bottom, you can set a logo for the web clip app. This logo will appear on the screen of iPadOS/iOS devices for users.
Once you have configured the above settings, click Next.
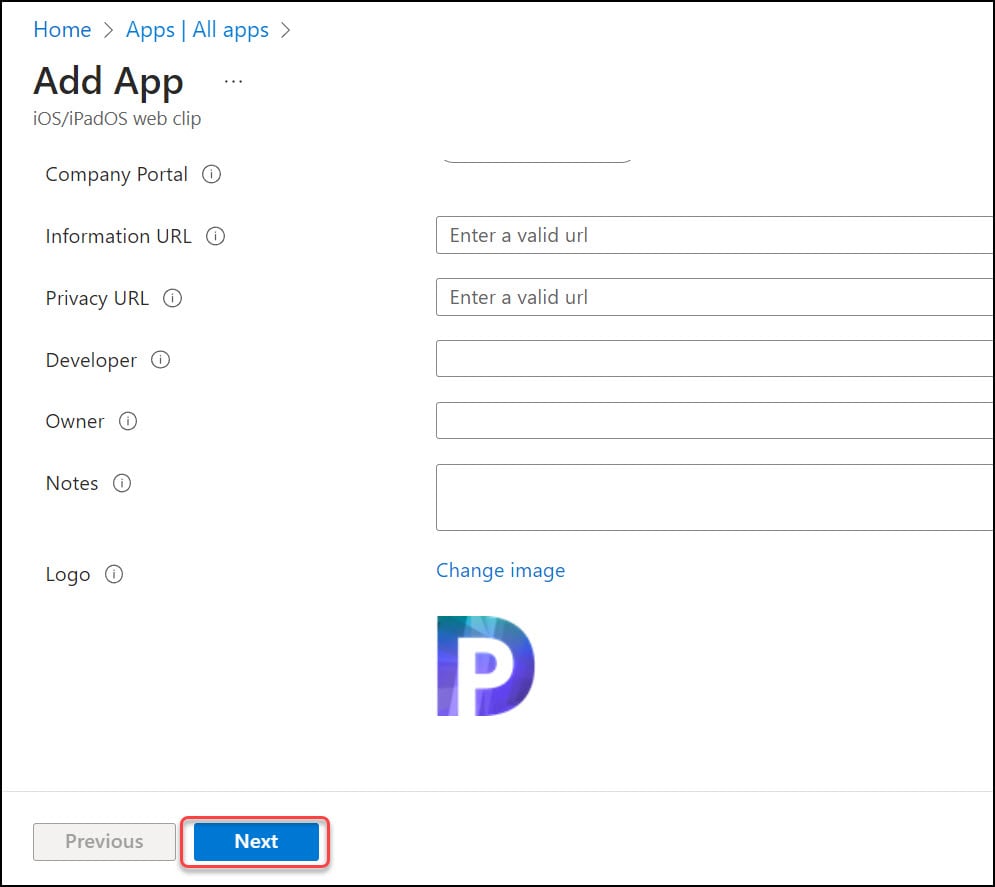
On the Assignments tab, select the groups and assign the iOS/iPadOS web clip app. Click Next.
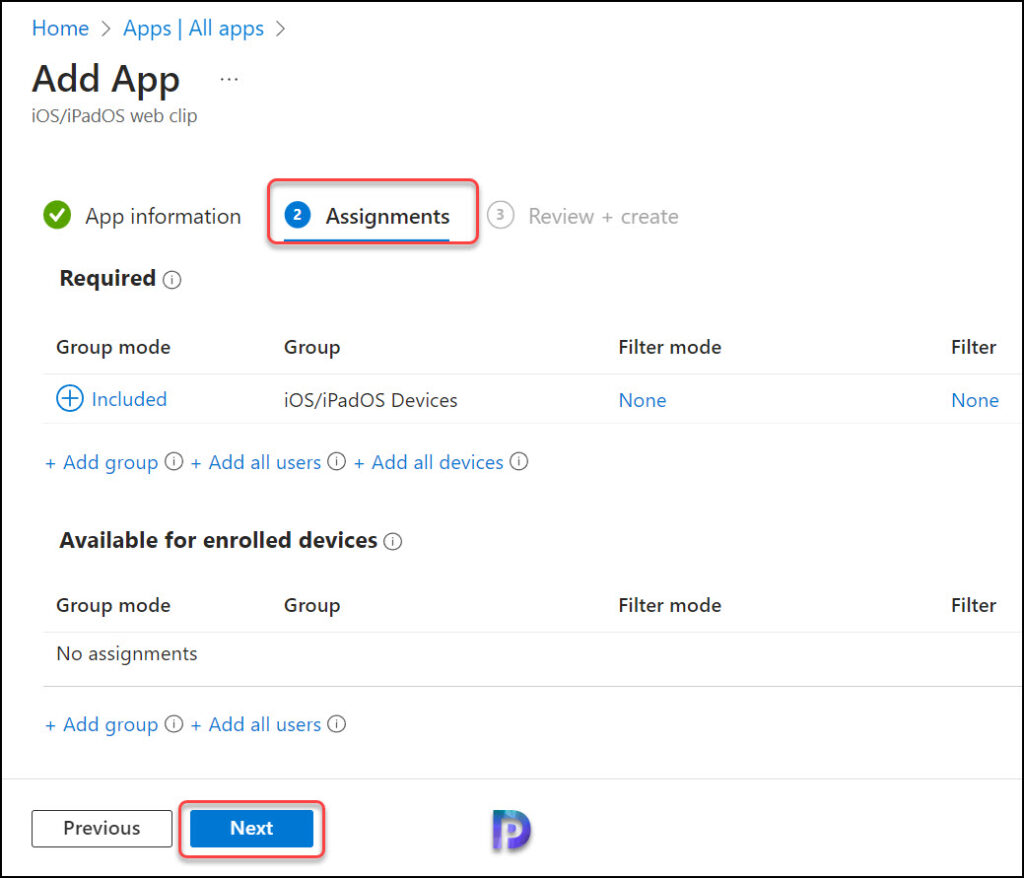
On the Review + create page, review the values and settings you entered for the iOS/iPadOS web clip app and select Create. This will create a new web clip app in Intune.
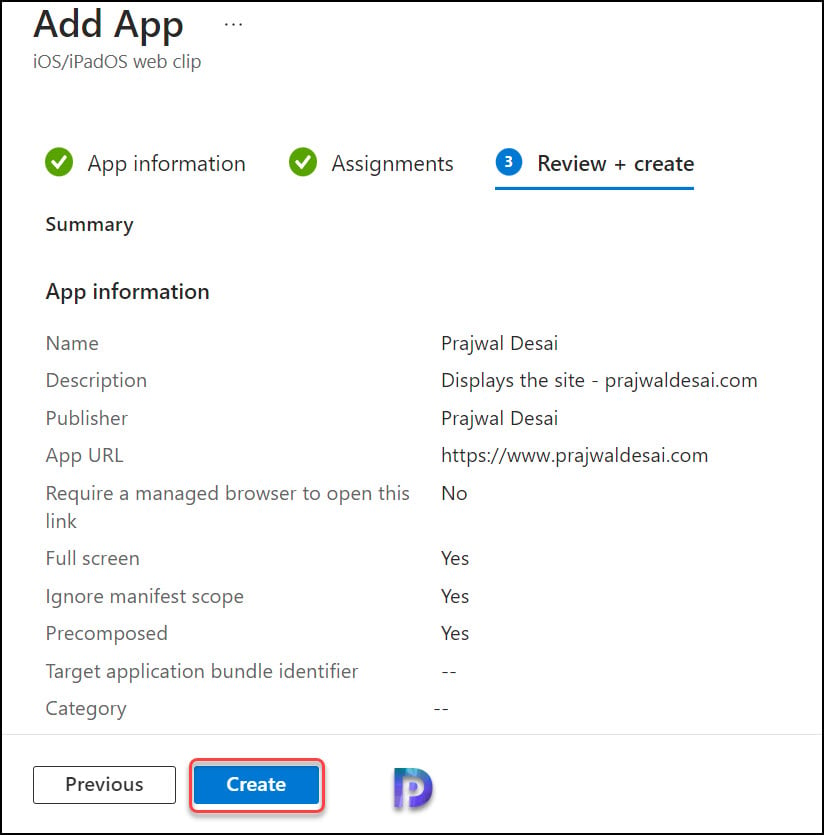
Monitor iOS/iPadOS Web App Deployment in Intune
The Overview blade of the app you’ve created is displayed. In addition, a notification appears in the top-right corner of the screen, indicating the web clip app has been created.
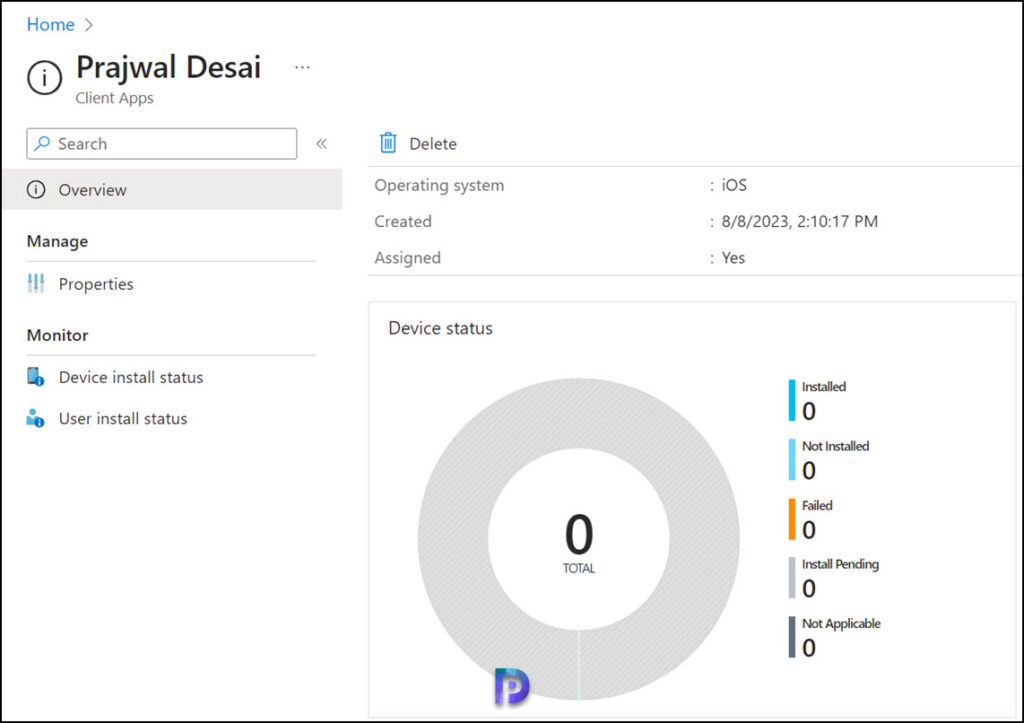
In the Intune console, you can find the newly created web app under the iOS/iPadOS apps.
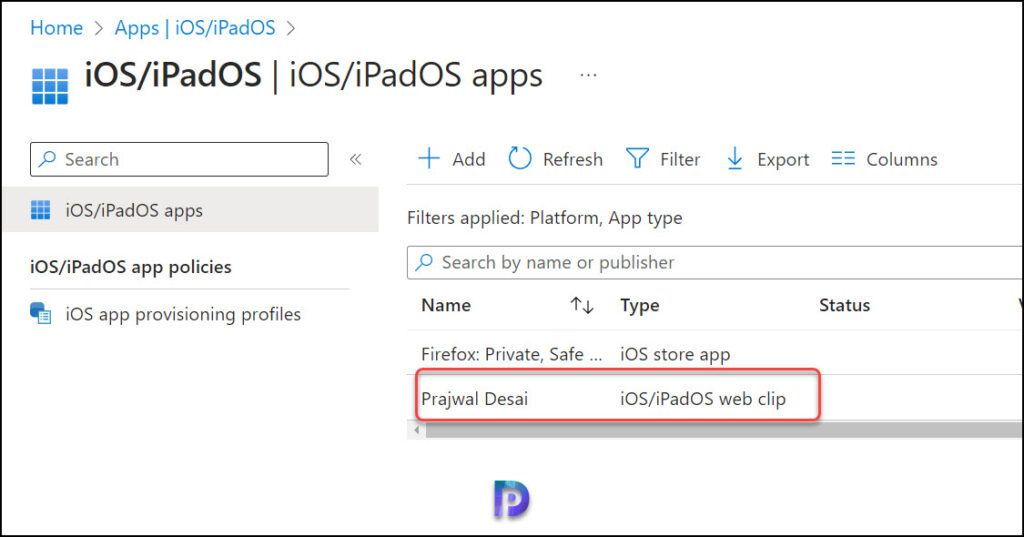
You must wait for the Intune policy to apply to the targeted groups, and once the iOS/iPadOS devices check in with the Intune service, they will receive your profile settings. We can see in the Intune console that one of the devices has successfully received the policy settings.
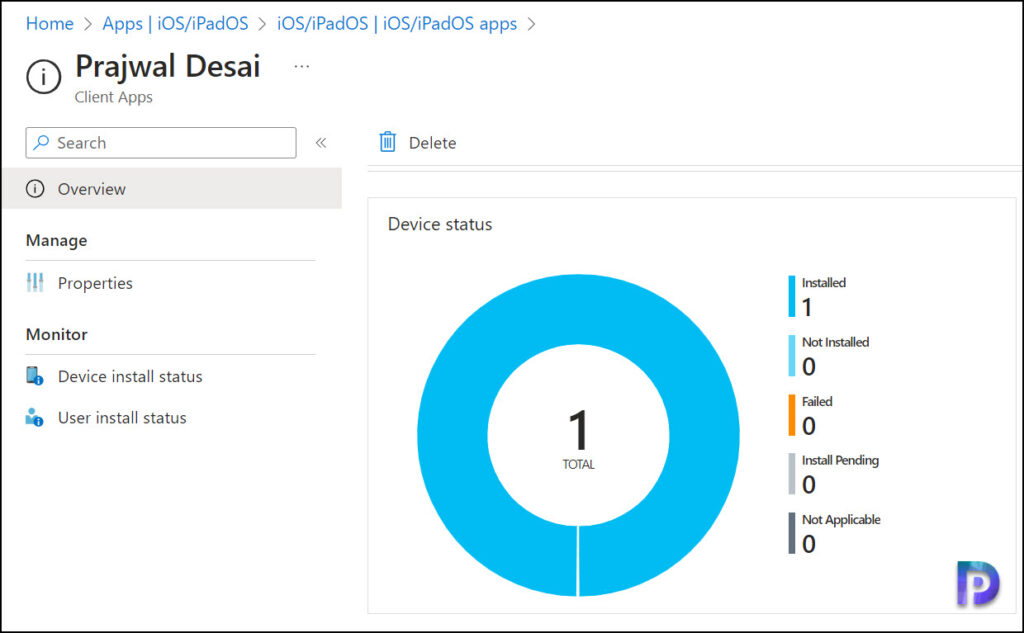
End User Experience: iOS/iPadOS Web Clip App
End-users can launch web apps directly from the Intune Company Portal app by selecting the web app and then choosing the option Open in browser. The published web URL is opened directly in the web browser.
In the screenshot below, we see the new web app displayed for users on screen. Both iOS and iPad users exhibit the same behavior.
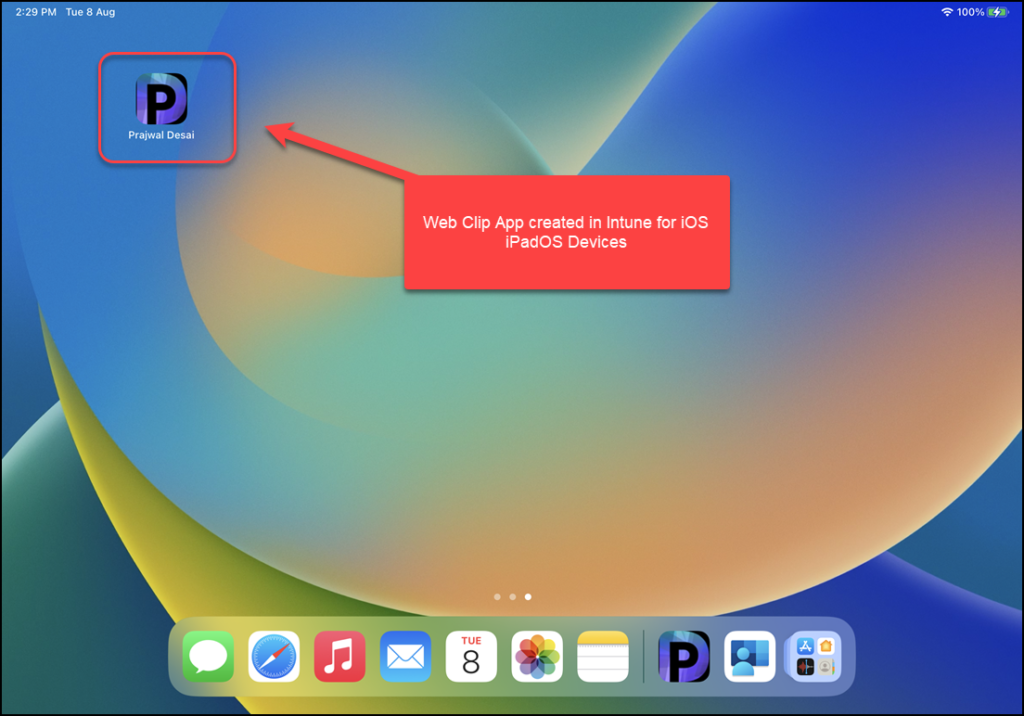
Since we configured Full screen: [iOS/iPadOS only] to Yes, the web app in the screenshot below launches as a full-screen web app without a browser. Additionally, there’s no URL or search bar, and there are no bookmarks.