Create Intune Settings Catalog Policy
This article details how to create Settings Catalog policy in Intune. The Intune Settings Catalog policy makes it easier for MEM Admins to add, configure, customize and manage device and user policy settings.
First let’s understand what exactly is Settings Catalog in Intune, and we will then look at the steps to create a policy, how to use search and filter the settings in Intune.
If you are new to Intune, I highly recommend you to start learning Intune from the Microsoft Intune documentation. The articles are good enough for getting started with Intune learning.
The biggest advantage of using Intune settings catalog is you can configure settings for Windows computers. Microsoft Intune includes settings and features you can enable or disable on different devices within your organization.
These settings and features are added to “configuration profiles“. We have seen a lot about creating Configuration Profiles in this blog and here are some examples:
- How to Configure Microsoft Defender SmartScreen using Intune
- How to Configure Power Options using Intune
- Prohibit Access to Control Panel and PC Settings using Intune
- Configure Interactive Logon Message Using Intune
- How to Block Edge Extensions using Intune
You can create profiles for different devices and different platforms, including iOS/iPadOS, Android device administrator, Android Enterprise, and Windows. Finally, with Intune you apply or assign the profile to the devices.
Table of Contents
What is Intune Settings Catalog?
Intune Settings catalog lists all the settings you can configure, and all in one place. This feature simplifies how you create a policy, and how you see all the available settings.
With each Intune Service release, Microsoft keeps adding new updates to Settings catalog policies.
Create Configuration Profile in Intune
You can create a new Configuration Profile in Intune with following steps:
- Sign in to the Microsoft Endpoint Manager admin center.
- Select Devices > Configuration profiles > Create profile.
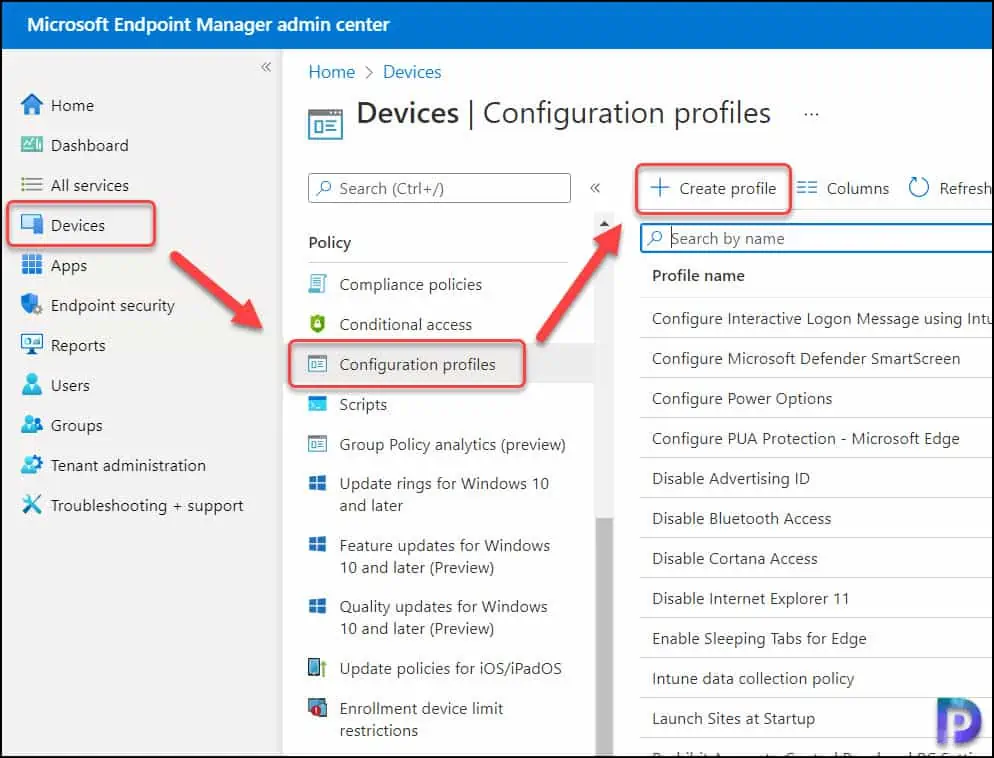
Create a Profile | Intune Settings Catalog
In this section, we will create a new Configuration profile in Intune. The Configuration Profile contains information about the profile along with settings.
When you create the settings catalog policy, it creates a device configuration profile. You can then assign or deploy this profile to devices in your organization.
On Create a profile window, you have two options:
- Platform
- Profile Type
The Platform specifies the type of devices that you want to configure and apply the settings. The platform includes the following options:
- Android Device Administrator
- Android (AOSP)
- Android Enterprise
- iOS/iPadOS
- macOS
- Windows 10 and later
- Windows 8.1 and later
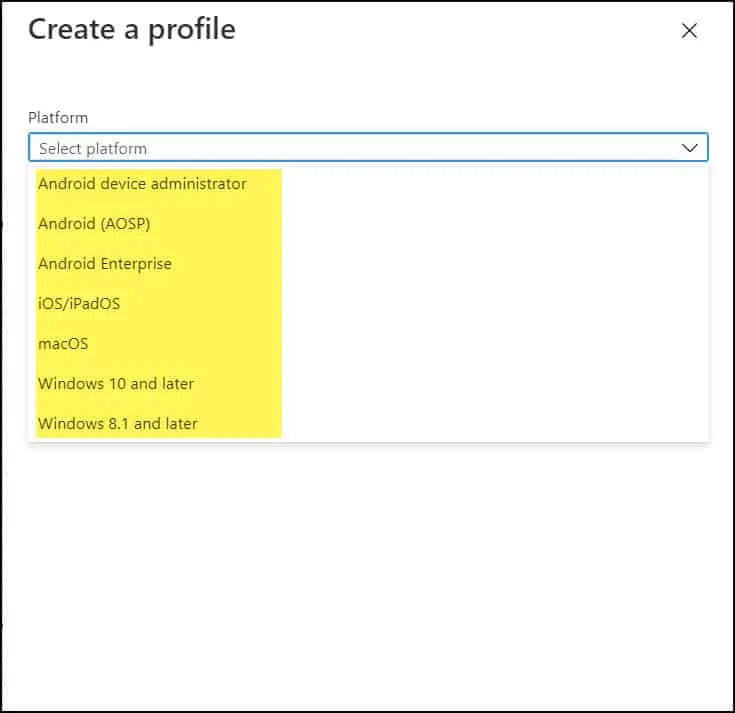
The options for profile type varies based on the platform that you select. For example, if you want to create a profile to configure Windows Settings, you select Platform as Windows 10 and later. For Windows devices, the profile type includes – Settings Catalog and Templates.
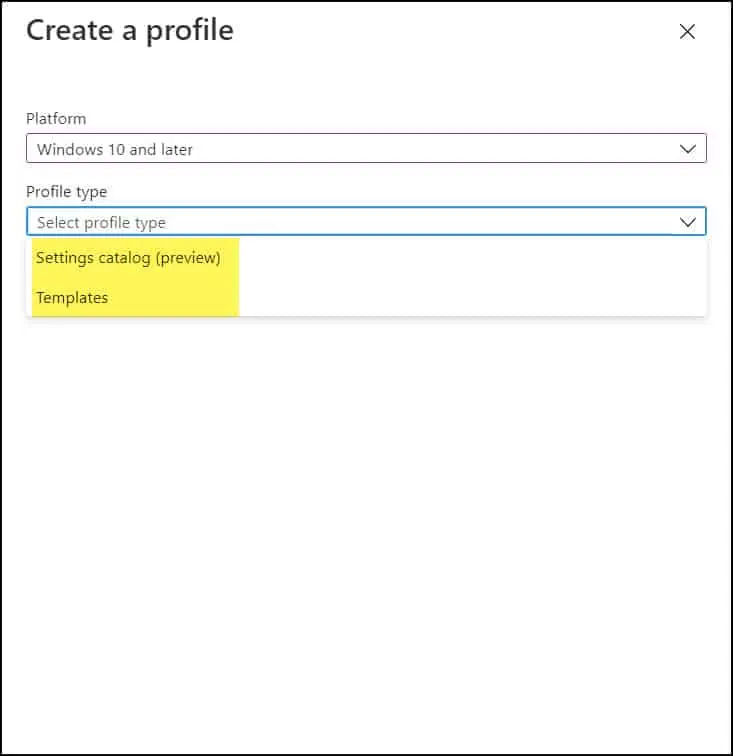
In this example, we will create a profile that applies to “Windows 10 and later” using “Settings Catalog“. Click Create.
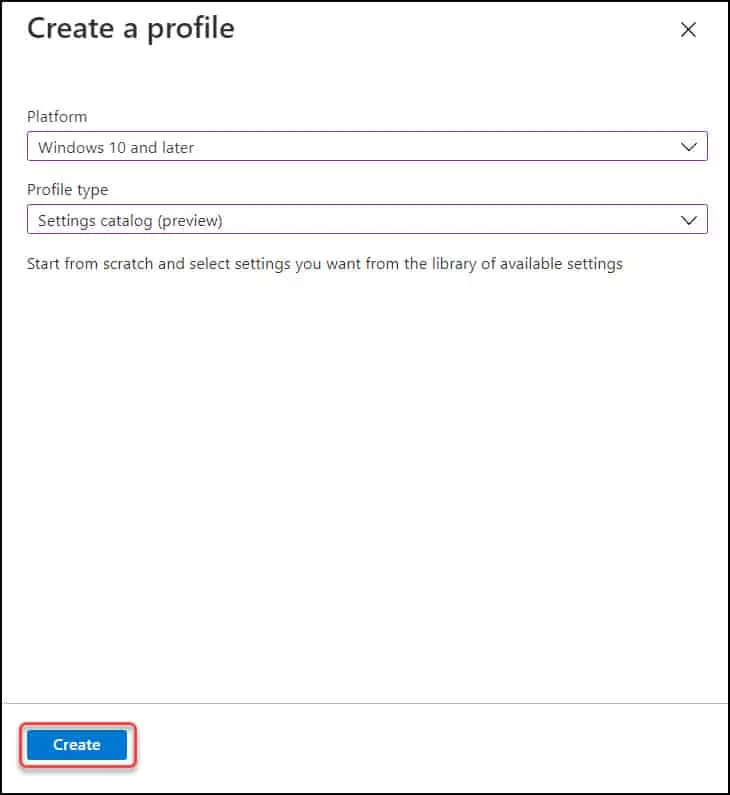
When you create a Intune Settings Catalog policy, you specify the configuration details using a profile. Let’s look at these options one by one.
Basics | Create Profile in Intune
The basics tab of create profile window allows you to specify details about the configuration profile such as Name and Description.
Enter the name of the profile. For example, if you want to block Camera access using Intune, you can specify the name as Block Camera Access or something similar.
The Profile name should be short and meaningful. The same profile name appears in the list of Configuration Profiles.
You may also add a brief description about the Configuration Profile. Adding profile description is optional. Click Next to continue.
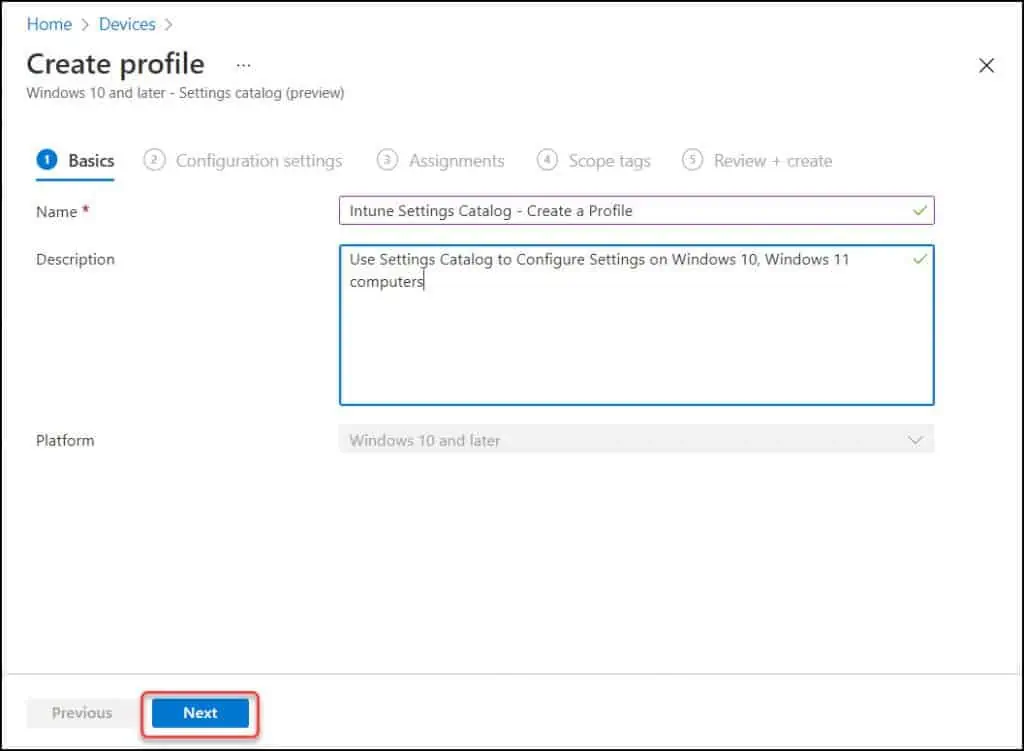
Add Settings | Intune Settings Catalog
The Configuration Settings tab of Create Profile section allows you to add settings. With the Settings catalog, you can choose which settings you want to configure via Intune.
Click on Add settings to browse or search the catalog for the settings you want to configure.
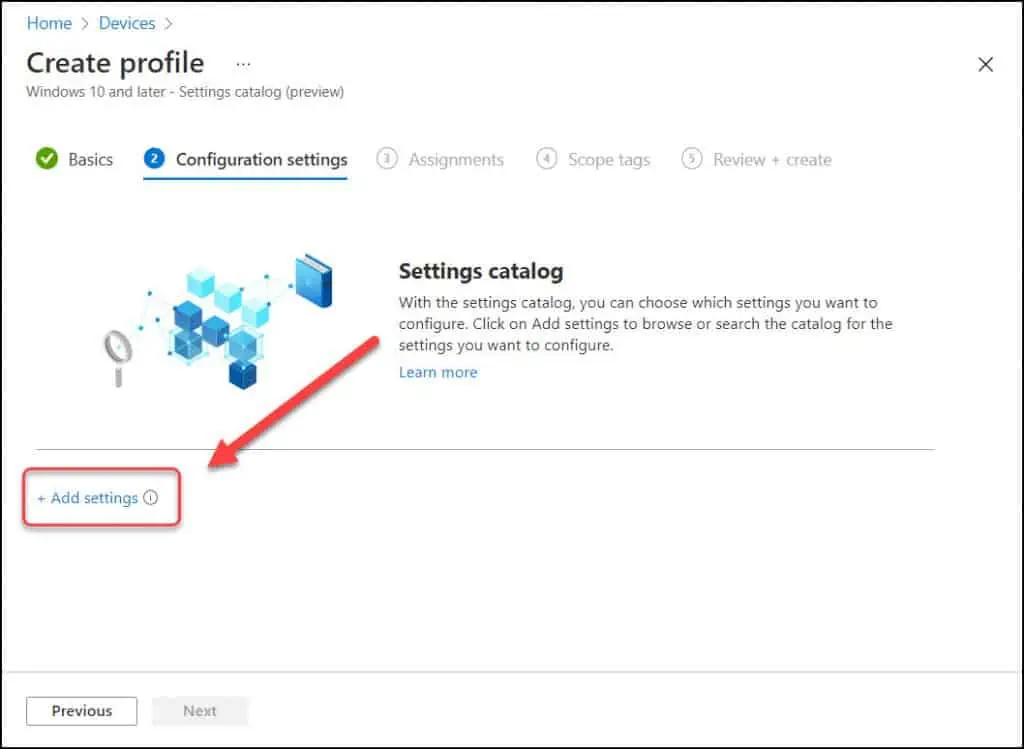
On the Settings Picker window, you can find the list of settings classified into different categories. For example, when you select Camera, all the settings related to Camera category are populated.
There is a search box under Settings picker that allows you to search terms to lookup settings using keywords.
On the Settings picker page, select the category and choose the setting. You may select multiple settings or just one based on your requirement.
Once you select the settings, close the Settings picker window.
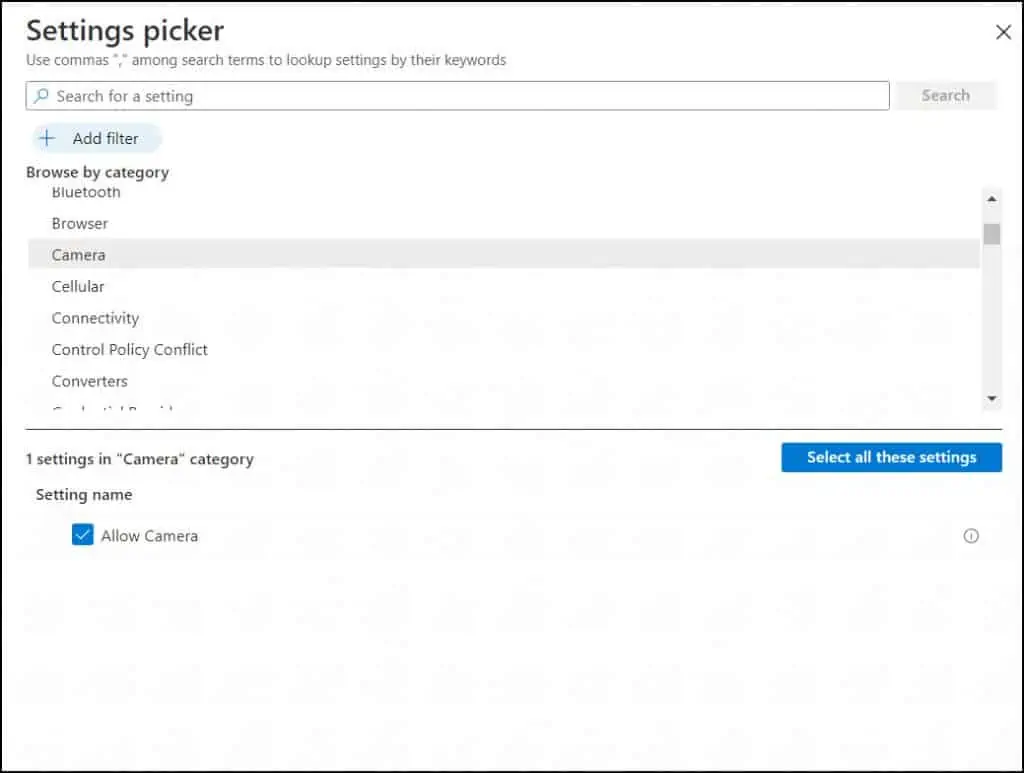
The chosen settings are now displayed on Configuration Settings tab. Here you can enable/disable the settings. Configure the settings based on your requirements. Click Next to continue.
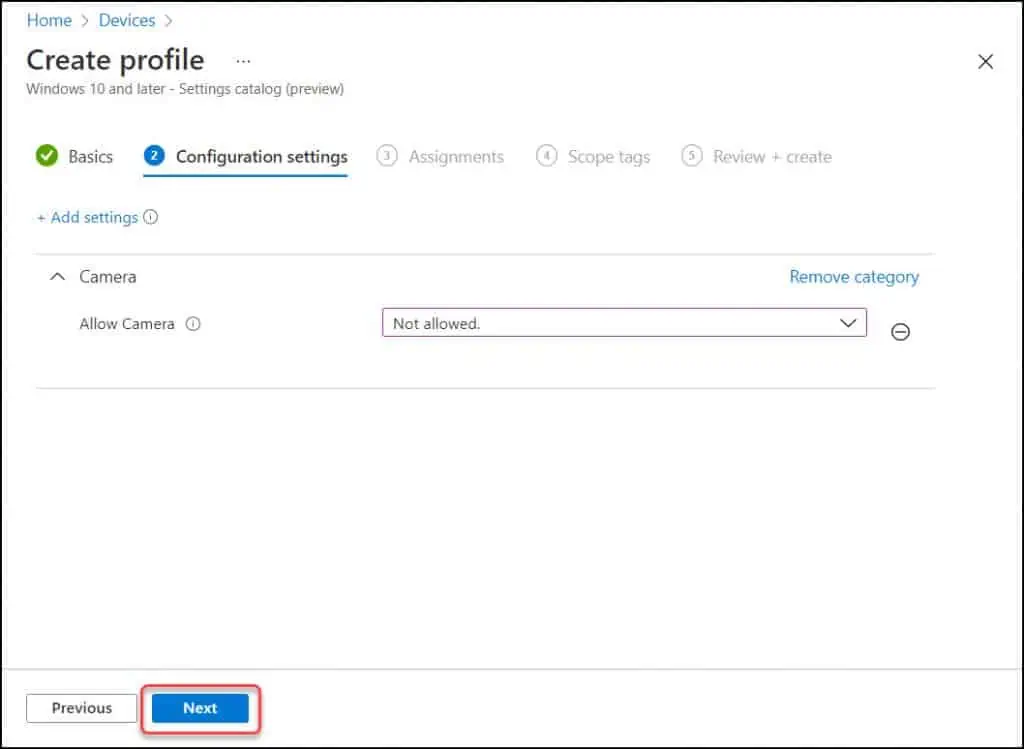
Assignments | Intune Configuration Profile
You create a configuration profile in Intune, and it includes all the settings you entered. The next step is to deploy or “assign” the profile to your user or device groups.
When you assign the profile, the users and devices receive your profile, and the settings you entered are applied.
On the Assignments window, you can either Include groups or Exclude groups. You also have an option to Add all users and Add all devices. This makes it even easier to apply the profile to everyone.
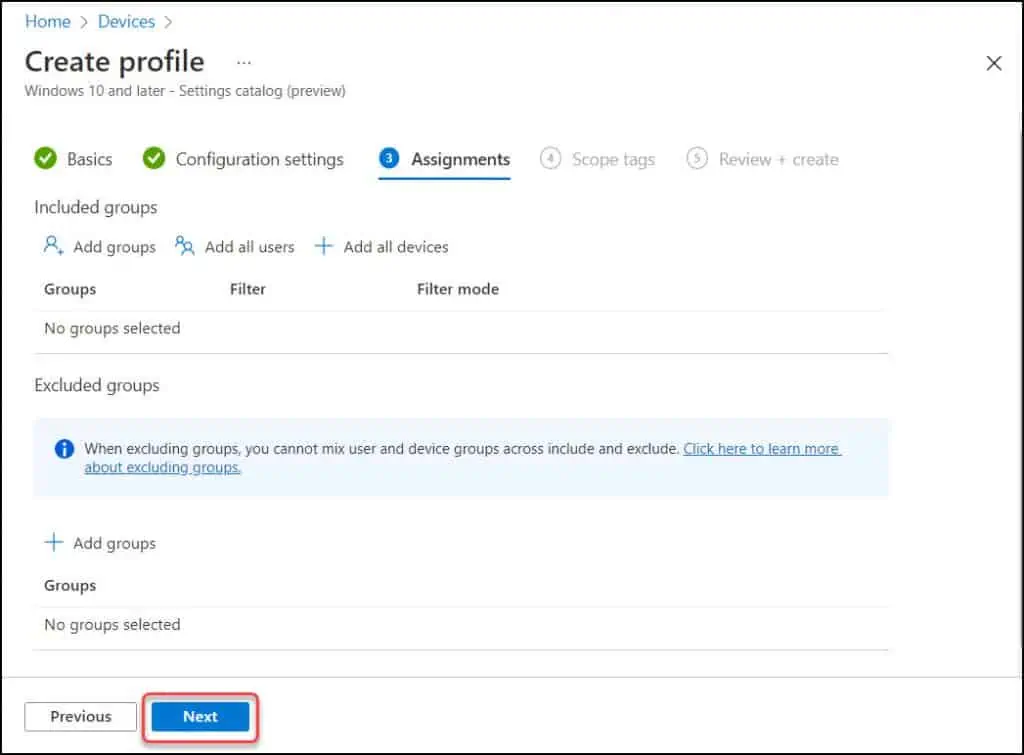
In Assignments, select the users or groups that will receive your profile. Click Next.
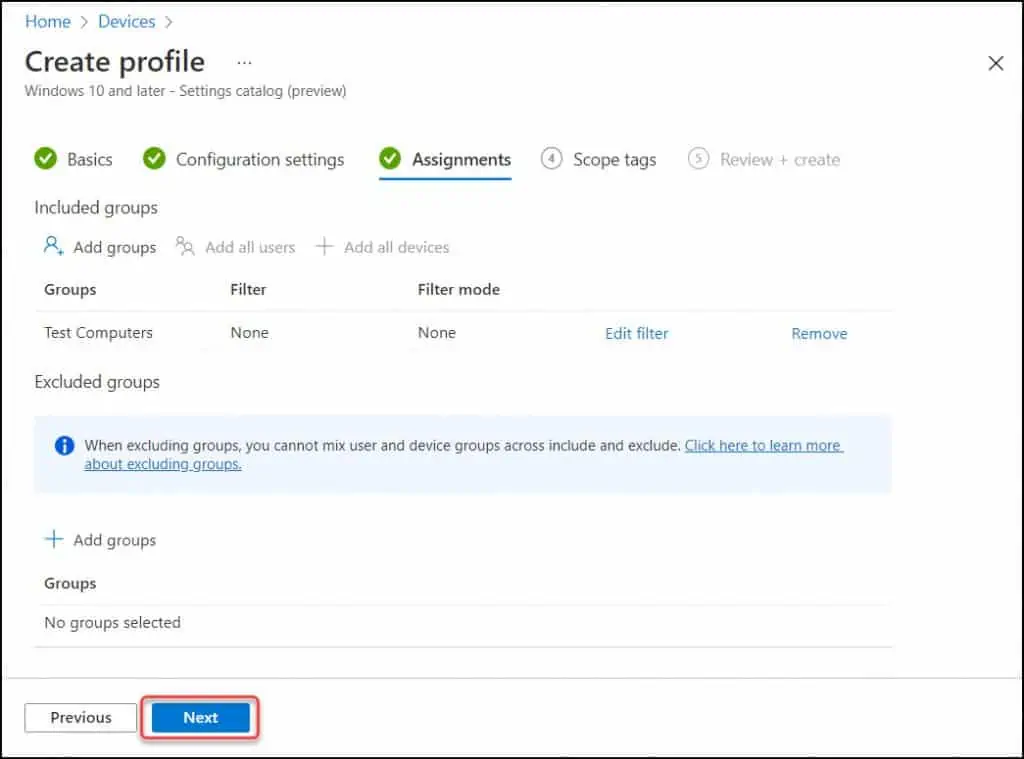
Scope Tags | Intune Configuration Profile
When you create a configuration profile in Intune, you can specify Scope Tags. Scope tags are a great way to filter profiles to specific groups, such as IT Team or Finance Team etc.
Adding the Scope tags is optional. Click Next.
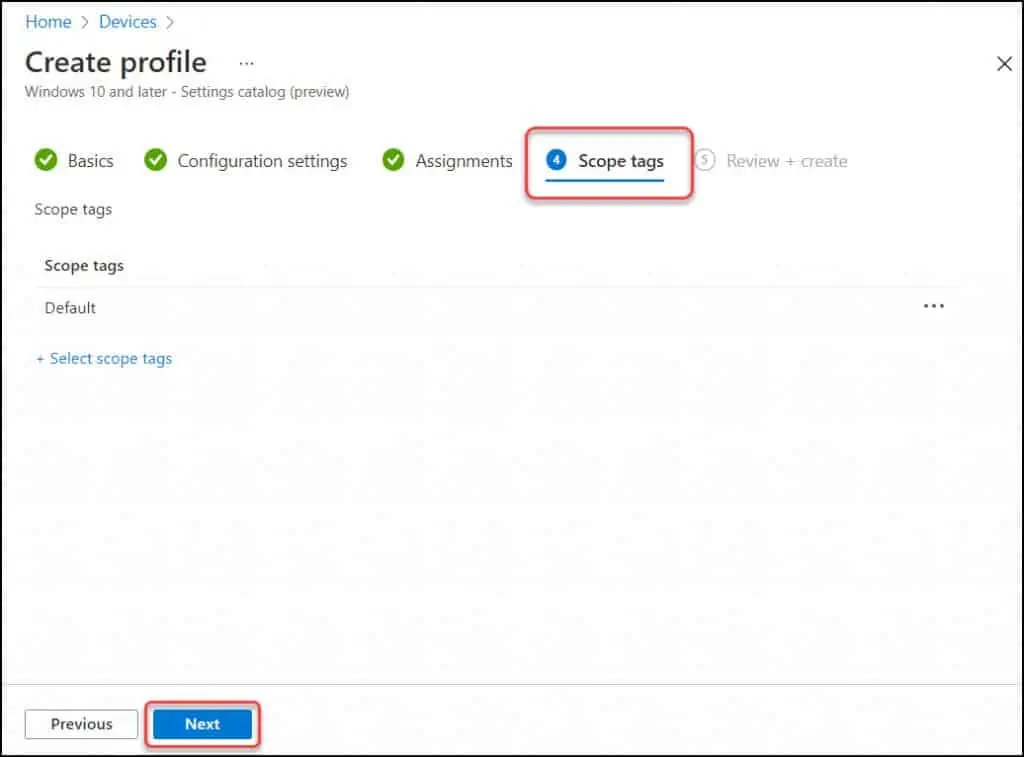
Review+Create | Intune Configuration Profile
The final tab of Create Profile window in Intune is Review+Create. This is similar to the Summary window that is presented in Configuration Manager.
On Review+Create, you can review the settings that are configured in Intune Settings Catalog policy. Click Create to finalize the creation of Intune configuration profile.
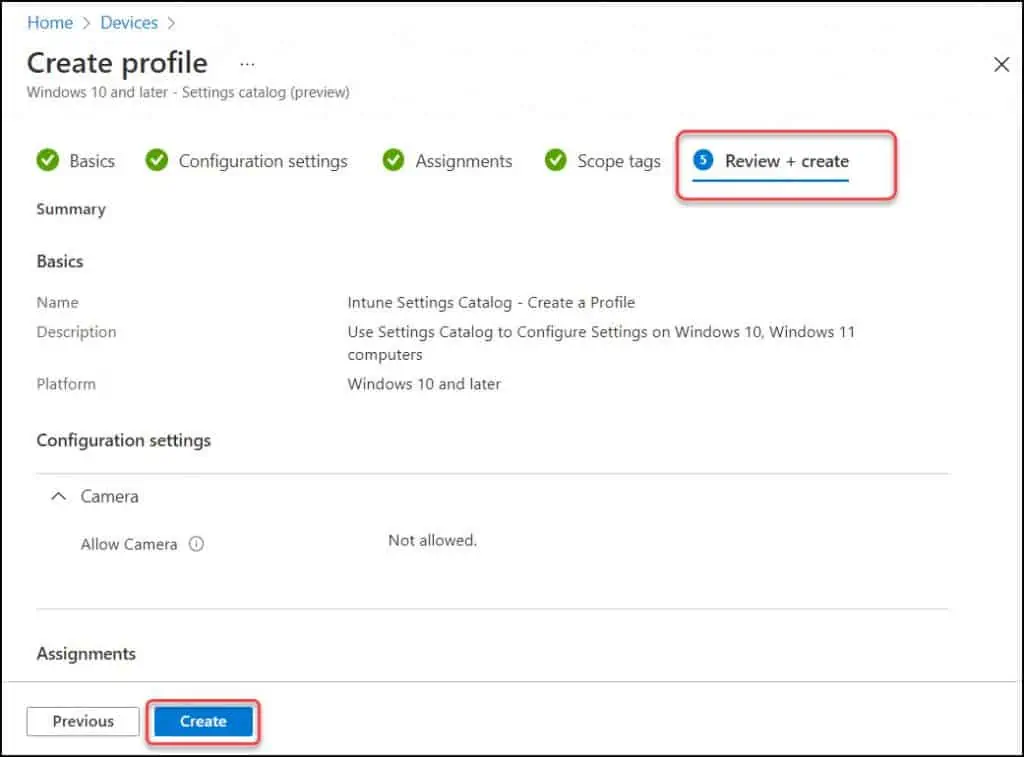
Shortly, in the top-right corner of the screen, you see a notification confirming the Intune Settings catalog policy has been created.
In the Microsoft Endpoint Manager admin center, select Home > Devices > Configuration Profiles to see a list of all the profiles. You should find the newly created profiles in the same list.
From here you can also duplicate settings catalog profile. When you use the duplicate option for settings catalog, it creates a copy of an existing settings catalog profile in Intune.
Duplicating a settings catalog policy is useful when you need a profile that’s similar yet distinct from the original one.
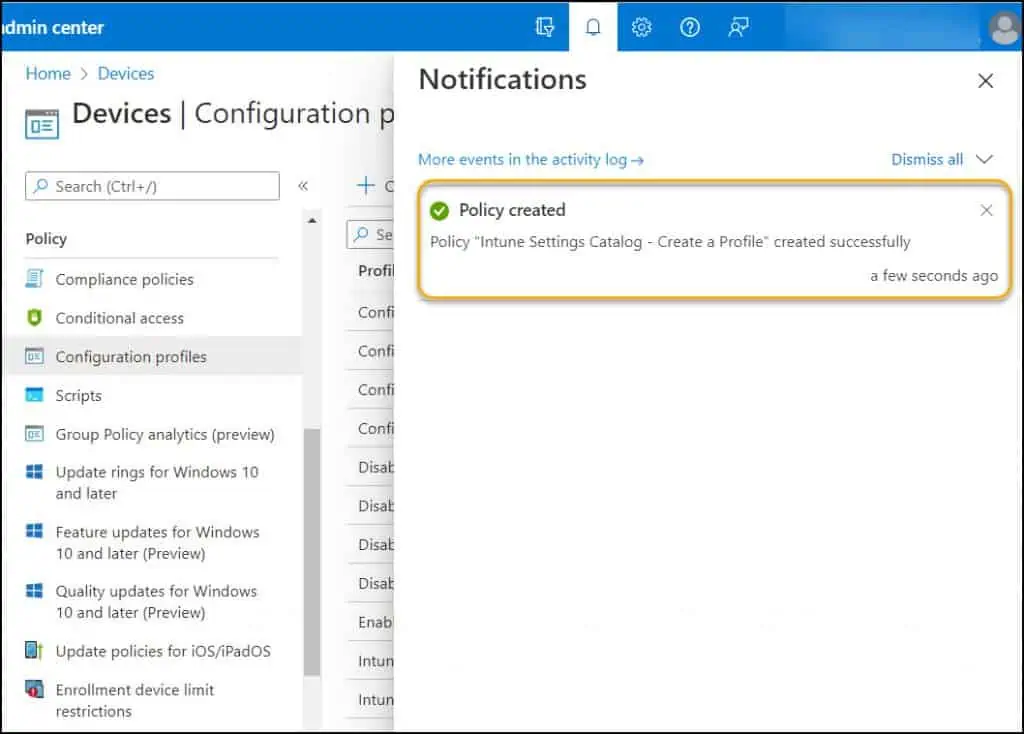
After you have created the Intune Settings Catalog policy, the devices will check for configuration updates and the settings you configured in the policy are applied.
Conclusion
The Intune Settings Catalog policy is very useful to configure the settings and apply it your managed devices. This completes the tutorial for creating a configuration profile in Intune and details about Intune Settings catalog policy. If you have any questions, let me know in the comments section.

Thank you for share this blog. Very Nice.