Intune: Uninstall Apps in Company Portal for Windows Devices
Starting in Microsoft Intune 2307, users can uninstall apps in Company Portal for Windows themselves, rather than relying on help desk support to get it done. Users can select “Uninstall” for Win32 apps and Microsoft Store apps they installed on demand in the Company Portal if the app was assigned as available.
One of the most requested features for Intune was the ability to allow users to uninstall apps in company portal. Several customers have requested this capability for a while, and Microsoft Intune finally has this new feature available with service release 2307. The uninstall option appears in the company portal for users only when the app is assigned as Available.
Prior to this release, standard users were unable to uninstall applications installed through the Company Portal without the assistance of an administrator. This meant they required assistance, consuming valuable help desk resources and time. With the uninstall app option, users can now remove the app if it is no longer needed.
Check out some useful guides related to Intune company portal.
- Show or Display Featured Apps in Intune Company Portal
- Microsoft Intune: Install Multiple Apps in Company Portal
- How to Share Application in Intune Company Portal
- How to Configure Intune Company Portal Branding
Supported App Types for Uninstallation in Company Portal
As per Microsoft, end-users can uninstall Win32 apps and Microsoft store apps using the Windows Company Portal if the apps were assigned as available and were installed on-demand by the end-users. The following app types in Intune will support the uninstall feature from within the company portal.
- Win32 Apps: For Win32 apps, you have the option to enable or disable the uninstall option within the app properties, and this feature is off by default. You have to edit the app and enable the uninstall option. When adding a new Win32 app to Intune, you can turn on the uninstall option.
- Microsoft Store apps: For Microsoft store apps in Intune, the uninstall option is always on and available for your end-users. If an app can be uninstalled by the end-user, the end-user will be able to select Uninstall for the app in the Intune Company Portal.
Also Read: 4 Ways to Manually Sync Intune Policies on Windows Devices
Uninstall Apps in Company Portal for Windows Devices
Let’s look at a few instances when you can provide users the ability to uninstall apps from the company portal on their own, which you can enable. It should be noted that only Win32 apps and Microsoft Store apps are compatible with the uninstall option.
Enable Uninstall feature for existing Win32 Apps/Store Apps
You can turn on the uninstall option for existing Win32 apps/Store apps in Intune console using the following steps.
- Sign in to Microsoft Intune admin center.
- Navigate to Apps > All Apps > Windows > select Win32 App.
- Under the App properties, select Program > Edit.
- Turn the slider for Allow available Uninstall to Yes.
To explain the procedure in detail, go to All apps and use the search box to find the app for which you want to enable the Uninstall option.
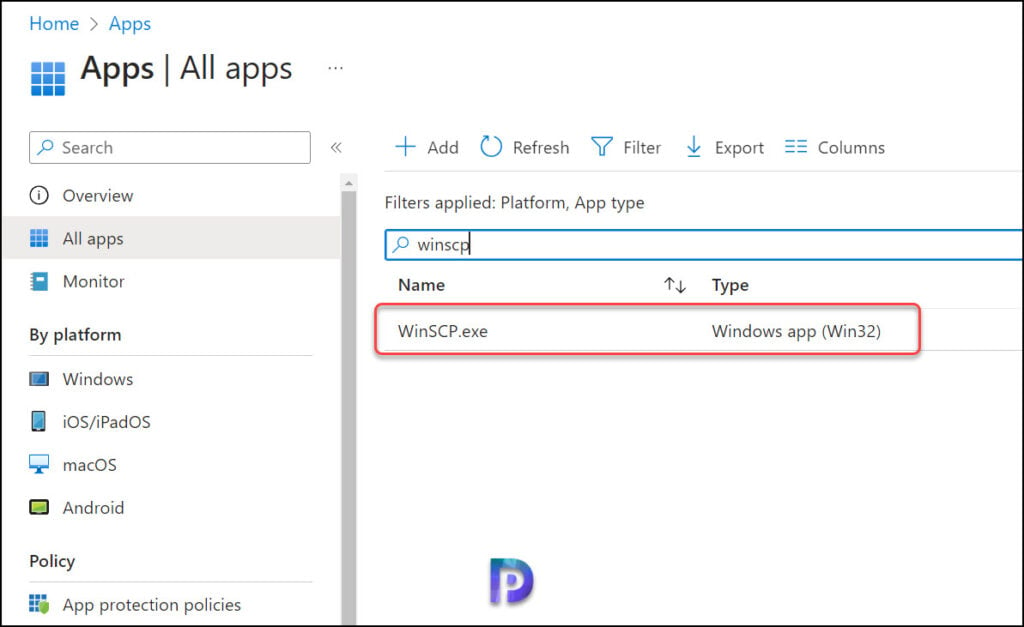
Under the App properties, scroll down and look for program details. Next to program, select Edit.
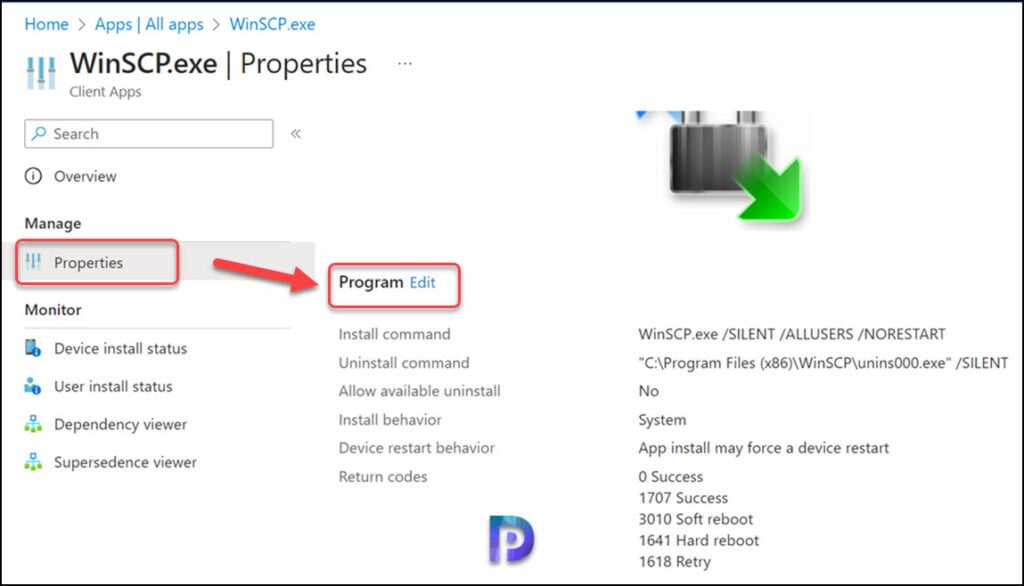
On the Edit application page, search for the option “Allow available uninstall” and turn the slider to Yes. Select ‘Yes‘ to provide the uninstall option for this app for users from the Company Portal. Select ‘No‘ to prevent users from uninstalling the app from the Company Portal.
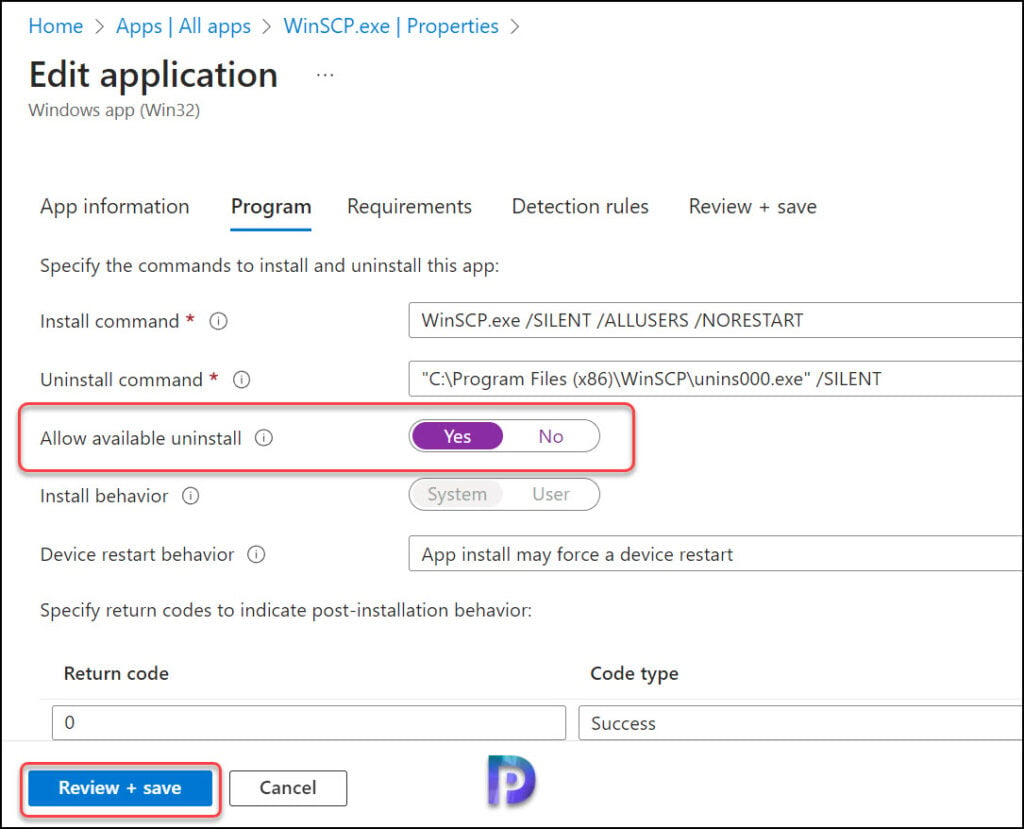
Enable Uninstall option for new Win32 Apps/Store Apps
If you are going to add new app to Intune (Win32/Store App), you’ll notice a new option on the Program page which is “Allow available uninstall“. If you are allowing users to uninstall the app, make sure you specify a proper uninstall command.
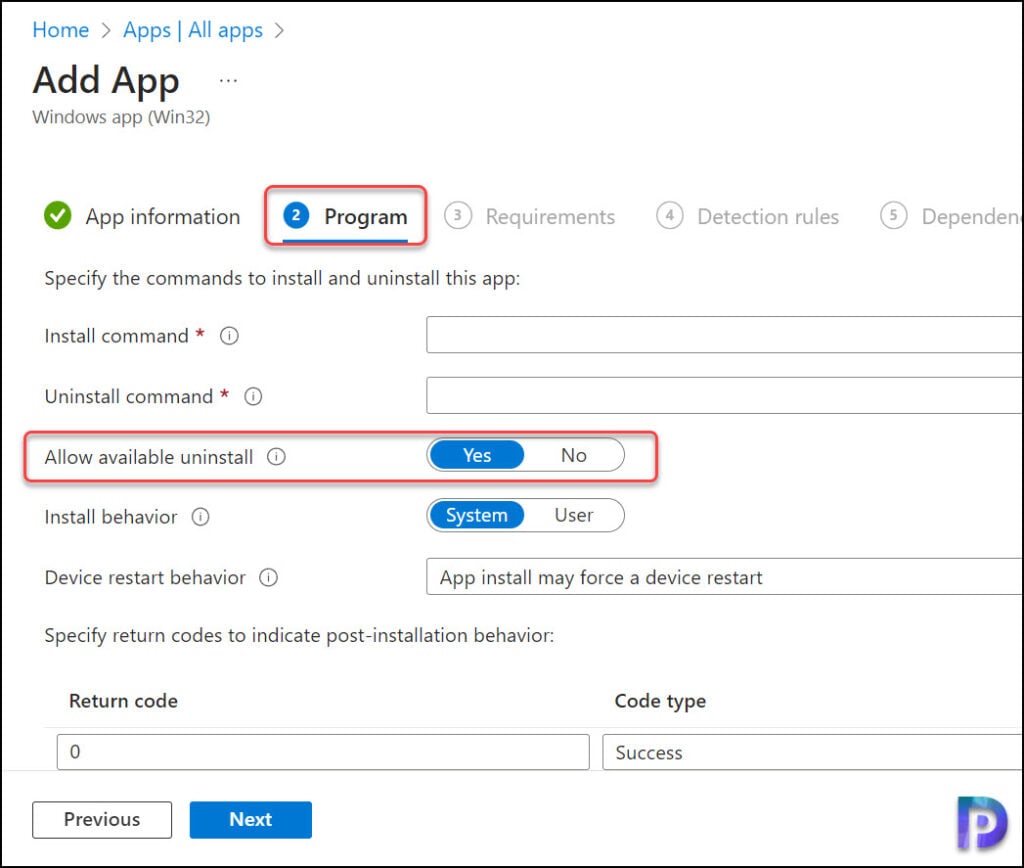
End User Experience – Uninstall apps in Company Portal
The end user will see the uninstall option for the selected app in the company portal once you have enabled the Uninstall option for Win32 Apps/Microsoft Store apps. Open the company portal on a Windows device, then choose the app for which you have enabled the option to uninstall.
Note: The application must first be installed on the device in order to display the Uninstall option in the company portal. The uninstall option appears only when the app is assigned as Available.
In the screenshot below, we see the Uninstall option appears for the user when a Win32 app is selected. To uninstall the app, the user must select Uninstall.
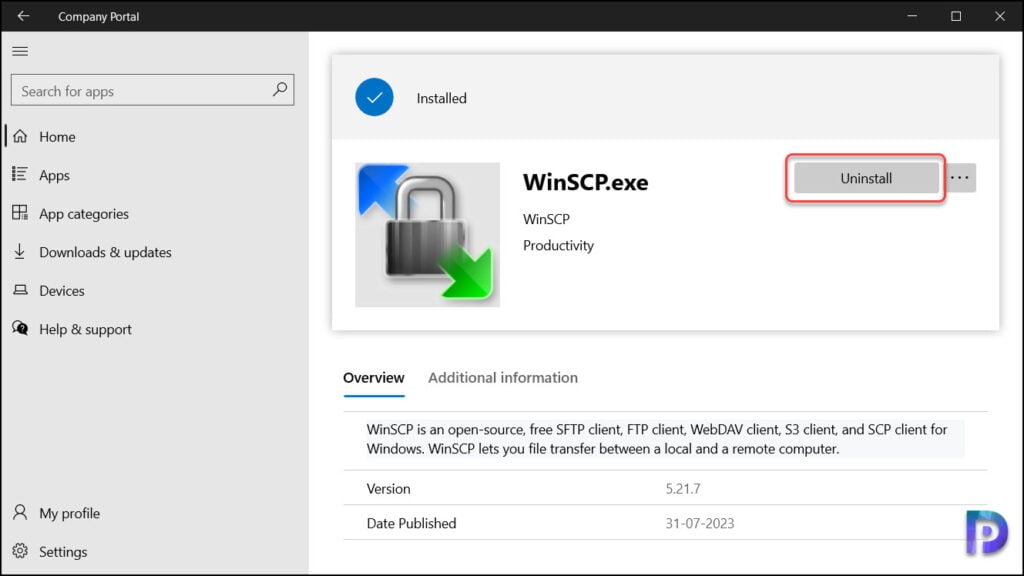
If the uninstall command that you specified for Win32 App is correct, the app will be removed from the Windows device.
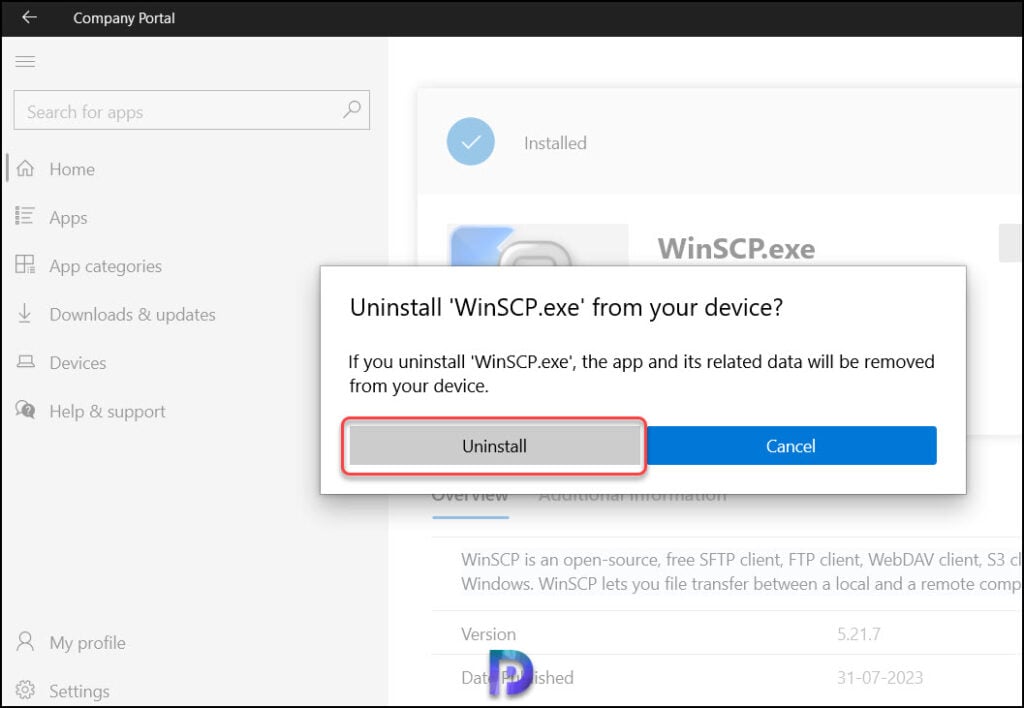

Could you please confirm, can we uninstall MSIx app from company portal?
Is there a method to uninstall default installed Windows apps such as Mail?
Yes, you can use a powershell script to do that.
Even after changing “Allow available uninstall” to Yes, Uninstall option is not shows up for me in CP for available win32 app. is there any other setting or policy is blocking ? Please suggest.
Have you configured the uninstall command for the app and is the client synced with latest policies from Intune?
I wished the Microsoft article mentioned in the first place that this is ONLY for available apps, not ALL apps.
When you assign an app to certain devices / users, the app will become mandatory and cannot be un-installed. When it is an optional app, users can install (and eventually un-install) the app by themsleves.
The uninstall option is applicable only for available apps in Intune. How can you turn on the Uninstall option for Required apps?.
Great Post!
Any suggestion of how to enable the setting automatically on all existing Win32 apps?
Did you have any joy with this?