Detailed Guide to Recover SCCM Secondary Site
This post details the steps to recover SCCM Secondary site. Secondary site recovery is required when a Configuration Manager secondary site fails. To recover secondary site, you can use the Recover Secondary Site action from the Sites node in the Configuration Manager console.
Setting up a secondary site in SCCM is pretty easy but when it comes to troubleshooting the issues, you need to understand few things. With your primary site, you can back up your SCCM server however Configuration Manager doesn’t support the backup of the database at a secondary site. What’s supported is recovery by reinstalling the secondary site.
If you are just getting started with secondary sites, the following articles should help you in setting up, managing and troubleshooting ConfigMgr Secondary site.
- Step by Step Guide for SCCM Secondary Site Installation
- ConfigMgr Secondary Site Prerequisite Checks – Fix Errors and Warnings
- Uninstall SCCM Secondary Site
Table of Contents
Requirements to Recover Secondary Site
As per Microsoft, here are some of the requirements or prerequisites to recover SCCM secondary site.
- The server must meet all secondary site prerequisites and have appropriate security rights configured.
- You must use the same installation path that was used for the failed site.
- Use a server with the same configuration as the failed server. This configuration includes its fully qualified domain name (FQDN).
- The server must have the same SQL Server configuration as the failed site.
- During a SCCM secondary site recovery, Configuration Manager doesn’t install SQL Server Express if it’s not already installed on the computer.
- Use the same version of SQL Server and the same instance of SQL Server that you used for the secondary site database before the failure.
- In most cases, the recovery fails because of a pending server restart. So ensure you reboot the secondary site server and then begin the secondary site recover process.
Steps to Recover SCCM Secondary Site
Follow the below steps to begin recover SCCM secondary site.
- On your Primary Site Server, launch the SCCM console.
- Navigate to Administration\Overview\Site Configuration\Sites.
- Right click Secondary site server and click Recover Secondary Site.
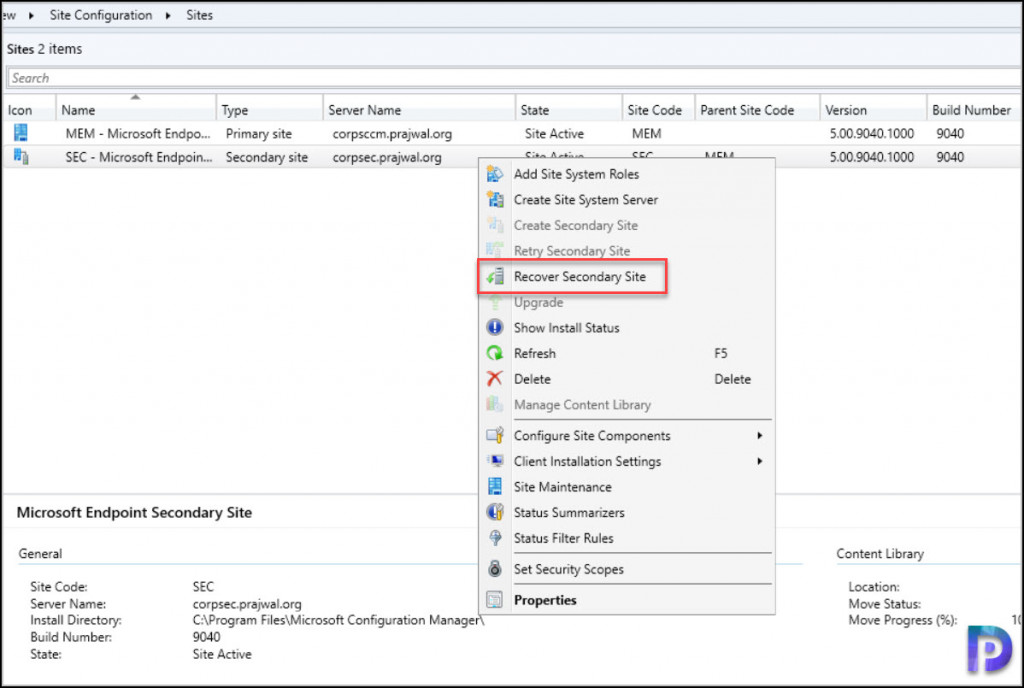
On the warning box, click OK to begin the site recovery.
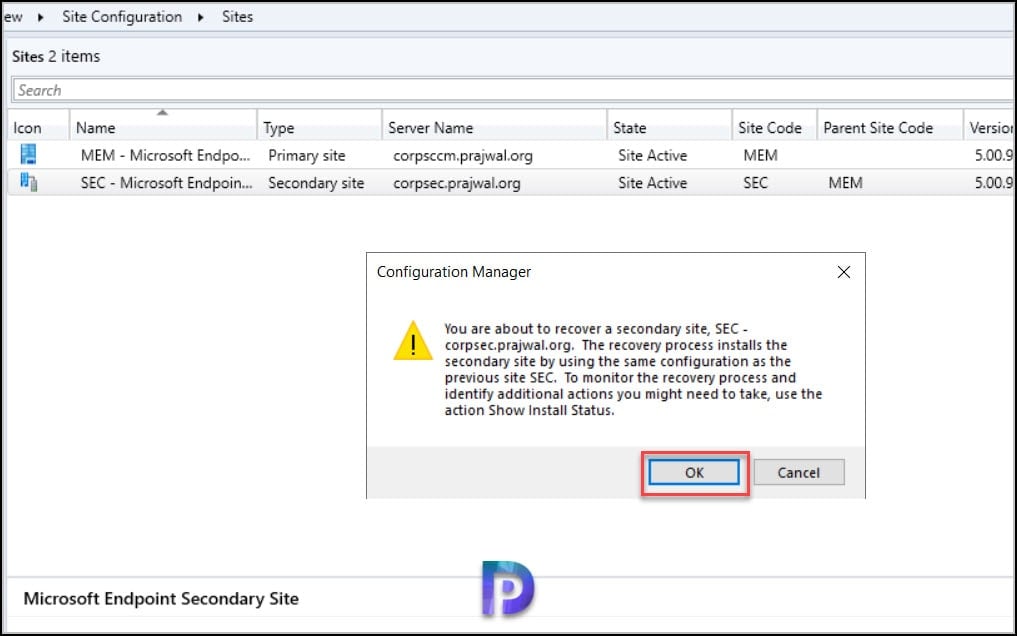
When you select Recover Secondary site, this process reinstalls the secondary site files on the failed server. After the site reinstalls, the secondary site data is reinitialized from the parent primary site.
On the secondary site server, the restore process starts by running this command: /script C:\SMS_BOOTSTRAP.ini /nouserinput.
Monitor Secondary Site Recovery Process
After you click Recover Secondary site, there are lot of steps run in the background. You can monitor the secondary site recovery process from the console and using log file as well.
To monitor the secondary site recovery progress in SCCM console, you can right click the Secondary Site server and click Show Install Status.
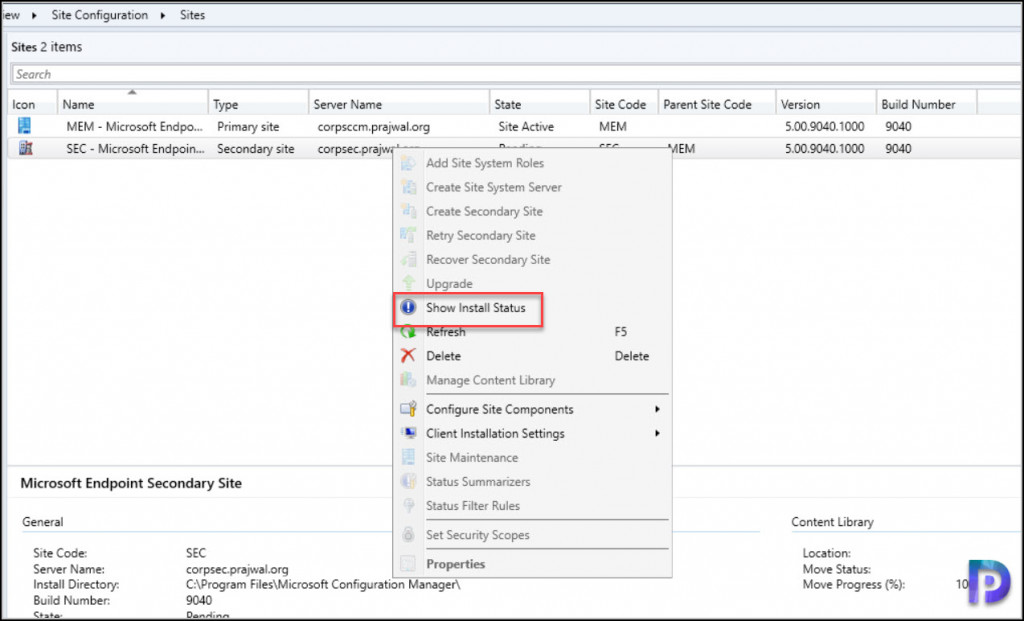
The Secondary Site Installation status window shows the detailed site installation status for secondary site. Click Refresh to see the new steps updated in the window. You may see some warnings but they shouldn’t stop the recovery. If you see any errors, the secondary site recovery will fail. In this case you need to fix the errors by looking at the error description.
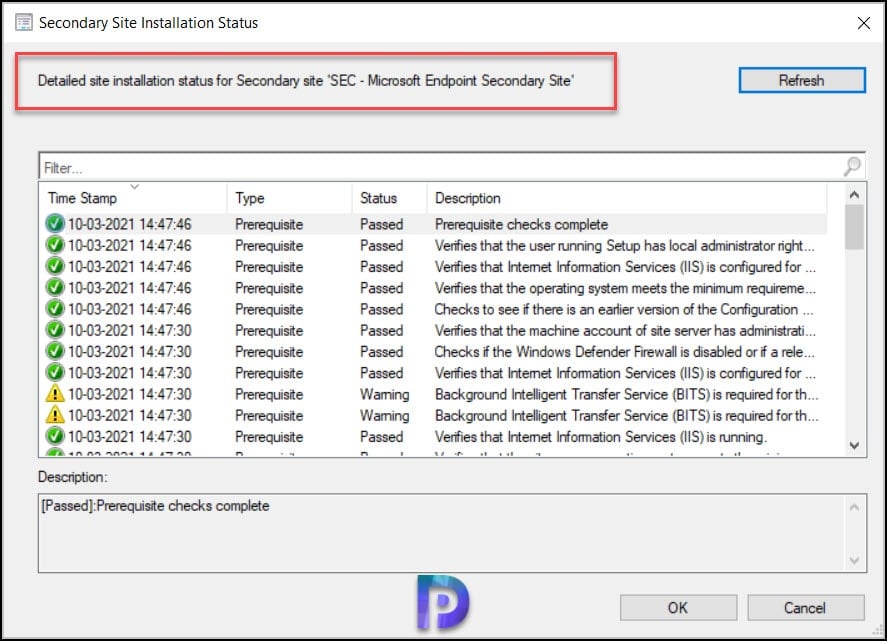
You can also monitor Secondary Site Recovery process by reviewing the ConfigMgrPrereq.log and ConfigMgrSetup.log located on root drive of secondary site server. Notice that prerequisite checking is completed successfully.
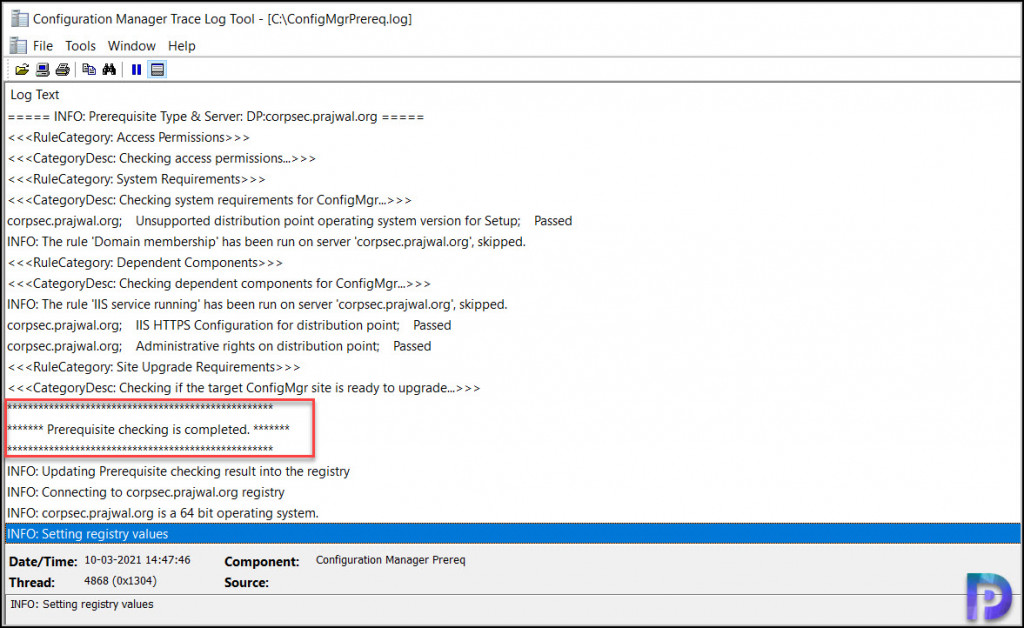
During the recovery process, Configuration Manager verifies if the content library exists on the secondary site server. It also checks that the appropriate content is available. The secondary site uses the existing content library, if it includes the appropriate content.
While the recovery process runs, in the console you see Pending state for your secondary site. This also means the recovery process is going on.
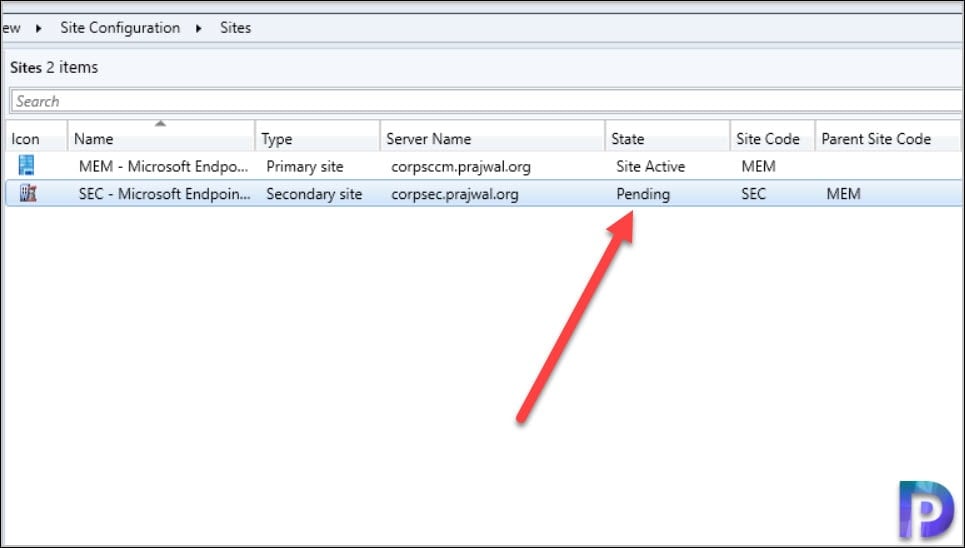
To review the other steps (apart from prerequisite check) during secondary site recovery process, open the ConfigMgrSetup.log located on root drive of secondary site server.
Verify Secondary Site Recovery Process
The time to recover SCCM secondary site varies and you should not modify anything on secondary site server until the recovery is complete. There are few ways to confirm if the secondary site recovery was successful or not.
Right click the Secondary Site server and click Show Install Status window. If you see Secondary site server bootstrap installation service succeeded, that confirms the secondary site recovery is complete.
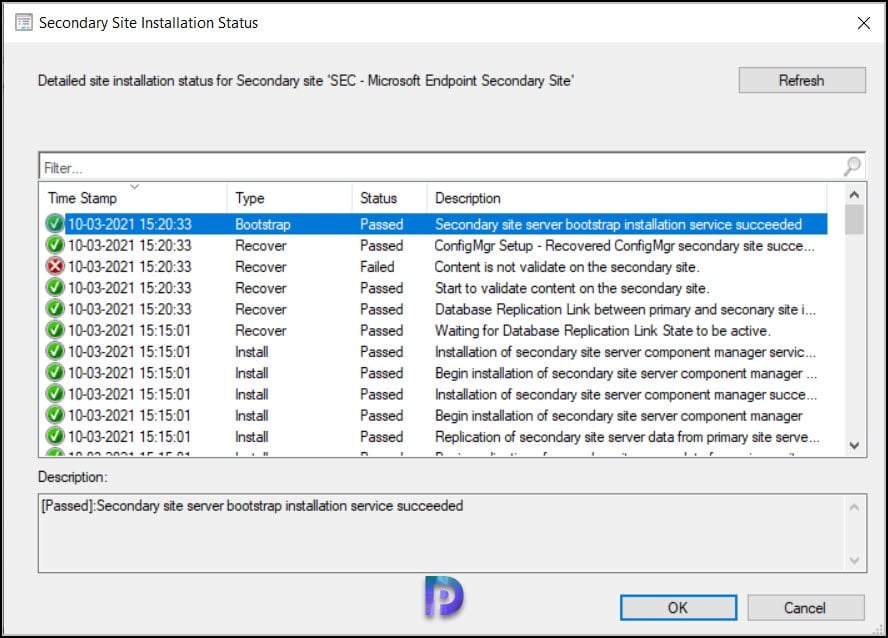
In the SCCM console, if you see the state of Secondary site as Site Active, it means the recover secondary site process is successful.
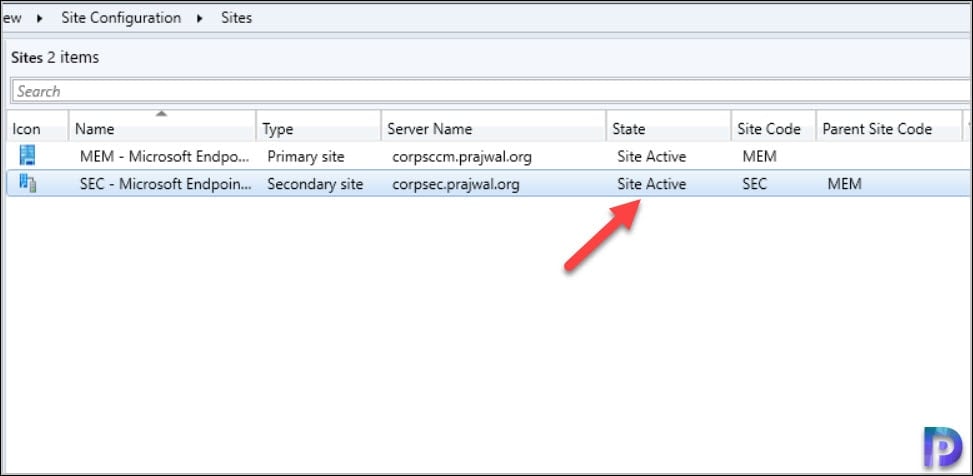
Finally you can confirm if the secondary site recovery is complete by reviewing the ConfigMgrSetup.log located on root drive of secondary site server. Look for the line Completed Configuration Manager Server Setup which confirms the recover SCCM secondary site is successful.
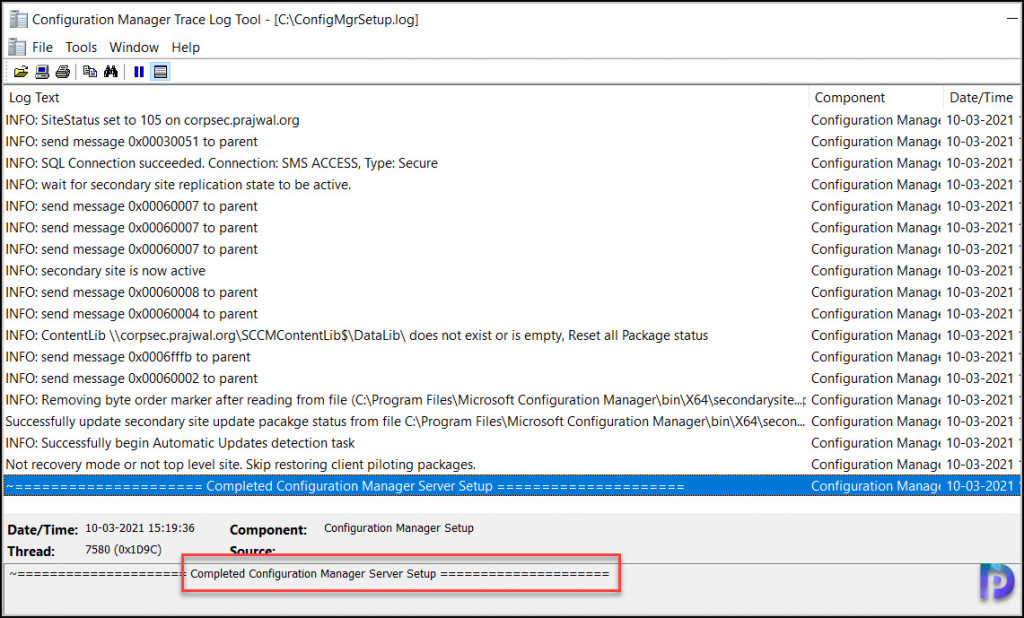
Steps Involved in Recover SCCM Secondary Site
As mentioned earlier, when you initiate the secondary site recovery, there are lot of steps carried out in the background. These steps are actually logged in Secondary Site Status Installation tool. Each of the steps falls in one of these category.
- Prerequisite
- Install
- Bootstrap
- Recover
The recover SCCM secondary site steps starting from prerequisite checks to final completion are listed below in order.
- Begin prerequisite checks
- Verifies that the site server computer account has administrative rights on the SQL Server and management point.
- Check Server Service (LanmanServer) is running.
- Verifies that the site server operating system meets the minimum requirement for site server installation.
- Verifies that the computer specified for installation is a member of a Windows domain.
- Checks that the site server computer has sufficient available disk space to install the site server.
- Checks if a system restart is pending.
- Checking unsupported Read-Only Domain Controller on site server.
- Checking Site Server FQDN Length.
- Verifies that the Microsoft Remote Differential Compression (RDC) library is registered on the computer specified for Configuration Manager site server installation.
- Checking Windows Installer Version >= 4.5.
- Checks if SQL Server Express can be successfully installed on a secondary site.
- Checks if the target site server computer already has existing Configuration Manager server components installed.
- Checks if the Windows Defender Firewall is disabled or if a relevant Windows Defender Firewall exception exists for SQL Server.
- Check SQL Server service running account.
- Check to see if the selected SQL Server instance is already in use by another Configuration Manager site.
- Checks if default value is set for SQL Index Create Memory.
- Verifies that the site server’s database collation matches the database collation of its parent site.
- Verifies that the Microsoft .NET Framework version 3.5 is installed on Configuration Manager central administration site servers, primary site servers, and secondary site servers.
- Verifies that the Microsoft .NET Framework version 4.0 is installed on Configuration Manager Secondary site computers for installing SQL Server Express edition.
- Check product version in source folder for secondary site installation.
- Check machine account of secondary site access to setup source folder.
- Check SQL Server in the secondary site machine.
- Checks if the FQDN provided for the site system uses the primary DNS hostname for the computer.
- Check to see if the site server has permissions to publish to Active Directory.
- Check remote connection to WMI on secondary site.
- Verifies that the SQL Server instance and Configuration Manager site database (if present) are configured to use a supported collation.
- Configuration Manager sites require a supported SQL Server Native Client version.
- Checks if the SQL Server Express version on the secondary site is at least SQL Server 2008 R2 Service Pack 1
- Verifies that SUM is not using any virtual locations for active SUPs.
- Check the retention period for SQL Server change tracking, which can cause performance issues during site update.
- Verifies that the user account running Configuration Manager Setup has been granted sysadmin SQL Server role permissions on the SQL Server instance selected for site database installation.
- Verifies that the user account running Configuration Manager Setup has been granted sysadmin SQL Server role permissions on the SQL Server instance targeted for site database installation.
- Verifies that SQL Server is configured for Windows authentication security.
- Verifies that the version of Microsoft SQL Server installed on the computer selected to host the site database meets the minimum requirements.
- Configuration Manager sites require a supported SQL Server version.
- Checking the site SQL Server is not Express Edition.
- Checking the site SQL Server Tcp is enabled and set to Static port.
- SQL Server is configured for unlimited memory usage.
- Configuration Manager requires SQL Server to reserve a minimum of 8 gigabytes (GB) of memory for the central administration site and primary site and a minimum of 4 gigabytes (GB) for the secondary site.
- Checks if the SQL Server hosting the Configuration Manager site database is using a case-insensitive collation.
- Check that the specified FQDN for the SQL Server computer is valid.
- Verifies that the required administrative shares are present on the site system computer.
- Verifies that a valid Service Principal Name (SPN) is registered in Active Directory Domain Services for the account configured to run the SQL Server service.
- Verifies that the site server operating system meets the minimum requirement for site server installation.
- Verifies that Internet Information Services (IIS) is running.
- Background Intelligent Transfer Service (BITS) is required for the management point and distribution point site system roles.
- Verifies that Internet Information Services (IIS) is configured for HTTPS communication protocol.
- Checks if the Windows Defender Firewall is disabled or if a relevant Windows Defender Firewall exception exists for SQL Server.
- Verifies that the machine account of site server has administrative rights on the management point and distribution point computer.
- Checks to see if there is an earlier version of the Configuration Manager client installed on the targeted management point computer.
- Verifies that the operating system meets the minimum requirement of Windows Server 2003 for distribution point installation.
- Verifies that Internet Information Services (IIS) is configured for HTTPS communication protocol.
- Verifies that the user running Setup has local administrator rights on the distribution point computer.
- Prerequisite checks complete
- Initiate secondary site server bootstrap installation service
- Secondary site server bootstrap installation service initiation succeeded
- Decompress secondary site server installation files
- Secondary site server installation file decompression succeeded
- Secondary site server bootstrap installation service initiating setup
- Secondary site server bootstrap installation service initiating setup succeeded
- ConfigMgr Setup – Recovering ConfigMgr Secondary site.
- ConfigMgr Setup – Drop existing database on the secondary site.
- Begin downloading and verifying installation files
- Downloaded and verified installation files
- Begin evaluation of secondary site server installation
- Evaluation of secondary site server installation succeeded
- Begin creation of secondary site server database
- Creation of secondary site server database succeeded
- Begin transfer of secondary site server installation files from parent primary site server
- Transfer of secondary site server installation files from parent primary site server succeeded
- Register secondary site server controls.
- Secondary site server control registration succeeded.
- Begin replication of secondary site server data from primary site server.
- Replication of secondary site server data from primary site server succeeded.
- Begin installation of secondary site server component manager.
- Installation of secondary site server component manager succeeded.
- Waiting for Database Replication Link State to be active.
- Database Replication Link between primary and secondary site is active.
- Start to validate content on the secondary site.
- ConfigMgr Setup – Recovered ConfigMgr secondary site successfully.
- Secondary site server bootstrap installation service succeeded
Troubleshooting Secondary Site Recovery Failed Issues
It’s very rare that you encounter a fatal error when you recover SCCM secondary site. But it is important to know what log files needs to be examined when you see an error during secondary site recovery. Although the Show Install Status window shows the error or warnings, log files can log more details about the errors or warnings.
When you begin recover SCCM secondary site, in the console, the site status is important. You should see one of these status for the secondary site.
- Site Active – If you see this status, your secondary site is working fine.
- Pending – You have just initiated secondary site recovery. You can monitor the recovery progress by reviewing the ConfigMgrPrereq.log and ConfigMgrSetup.log located on root drive of secondary site server.
- Recovery Failed – This means the recovery failed because of one or more errors. Again the error could be during a prerequisite check stage or during the recovery stage. You can monitor the recovery progress by reviewing the ConfigMgrPrereq.log and ConfigMgrSetup.log located on root drive of secondary site server.
