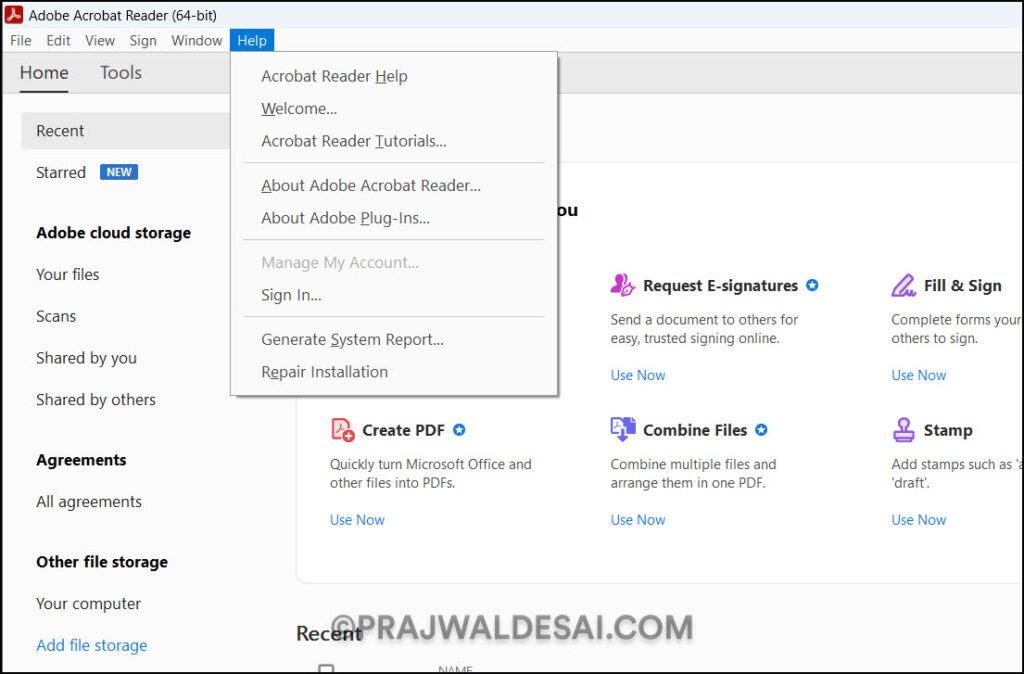Disable Acrobat Reader Updates using GPO (Group Policy)
In this article, you’ll learn how to disable Acrobat Reader updates using GPO. Using group policy, you can hide the Adobe Reader “Check for Updates” option, which will prevent users from updating it to the latest version.
The automatic updates option in Acrobat Reader is controlled via a registry entry called ‘bUpdater‘. By setting the value of bUpdater to 0, the automatic updates will be disabled. In short, you are actually using a registry tweak and applying it using a GPO on your domain computers to disable Adobe reader updates.
In our earlier article, we demonstrated the steps to deploy Adobe Reader updates using SCCM. We also demonstrated different methods to update Adobe Reader to the latest version. Every technique mentioned in the article allowed for controlled update deployment.
Adobe’s Acrobat Reader and other products are frequently patched. Some of these products receive a critical update to address zero-day vulnerabilities found in the product. And the majority of the updates are security and feature updates that are intended to resolve issues with the product and add new features.
You can use other techniques besides GPO to stop users from updating their Acrobat Reader to the newest version. In this article, we’ll walk you through the steps to disable Acrobat Reader updates with Group Policy.
Also See: Disable Check for Updates using Group Policy (GPO)
Why should you disable automatic Adobe Reader Updates?
In general, it is better to keep auto-updates enabled for Acrobat Reader running on home PCs, so you can receive a timely security patch in the event that a flaw is discovered in an app you are using. However, whether you enable or disable auto-updates is a matter of personal preference.
When it comes to large organizations that have several employees, you don’t see users having the ability to update the applications on their own. So, why do you think organizations disable the feature to automatically update Adobe Reader software? Here are some valid reasons:
- Most organizations don’t allow users to update the applications on their own. This is due to the possibility that a user could update Acrobat Reader DC to a version that is unstable and may cause the application to crash.
- In some cases, software is licensed for a specific version, and upgrading to the most recent build may void the licensing agreement.
- To ensure that a single version of an application runs on all of your corporate devices, you must prevent users from updating software on their own.
Therefore, the majority of organizations use solutions like Configuration Manager, Microsoft Intune, and other third-party solutions that deploy the applications and update the applications to the next version, rather than allowing users to download and install the software on their corporate PCs.
Related Article: Customize and Deploy Adobe Acrobat Reader using SCCM
Where can you find the Check for Updates option in Acrobat Reader?
If you have the most recent version of Acrobat Reader (Adobe Reader), the check for updates option is available in the Help Menu.
Here are the steps that will help you locate the Check for Updates option in Acrobat Reader:
- Launch the Acrobat Reader application on your PC.
- Select Help > Check for Updates.
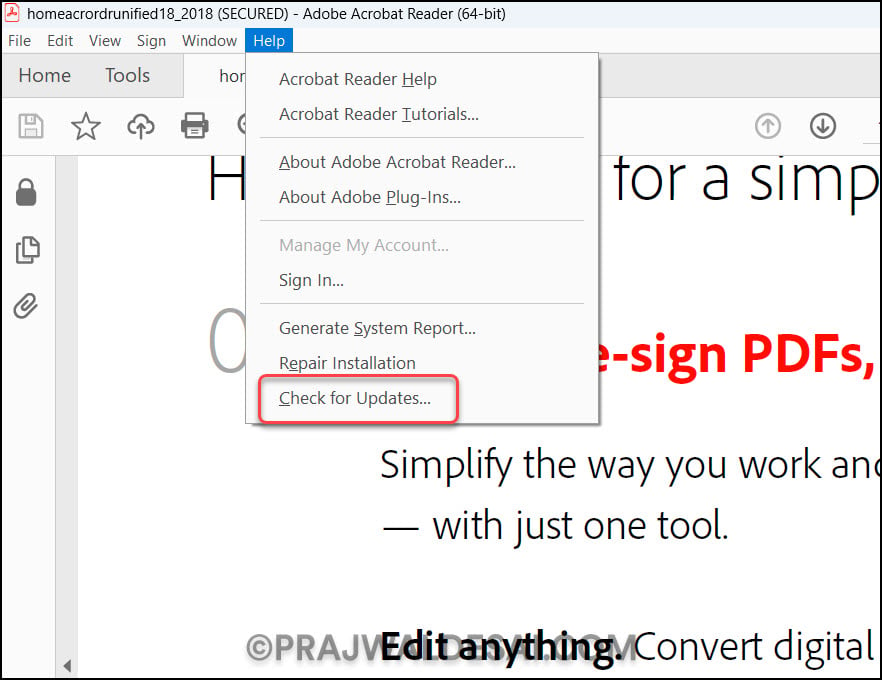
When you select the “Check for Updates” option, the Adobe Acrobat updater window appears, which checks Adobe servers for the most recent available updates. If there is a new update available, you will be prompted to install it. In the next step, we will apply a GPO to workstations that will completely disable the Check for Updates option in Acrobat Reader software.
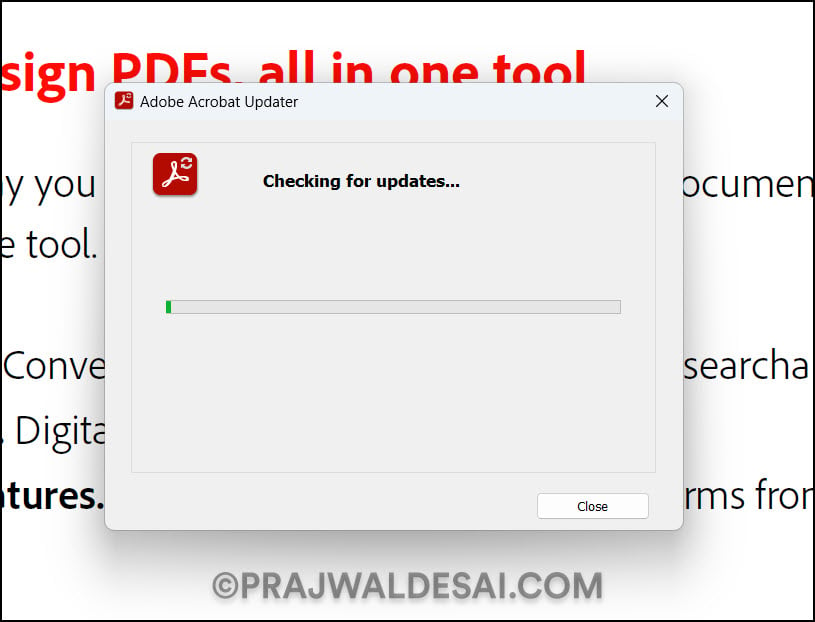
Manually Disable Acrobat Reader Updates using Registry
A simple registry tweak can be used to disable the Check for Updates option in Adobe Acrobat Reader. If you do not want to use a GPO, you must perform this manually on the device. Modifying the registry should be done with caution, and you should always backup the Windows registry before making any changes.
On your Windows PC that has Adobe Acrobat Reader installer, run the command ‘regedit‘ to launch the Registry Editor. Navigate to the following path in the registry editor.
HKEY_LOCAL_MACHINE\SOFTWARE\Policies\Adobe\Adobe Acrobat\DC\FeatureLockDown
Right-click on FeatureLockDown folder and select New > DWORD (32-bit) Value.
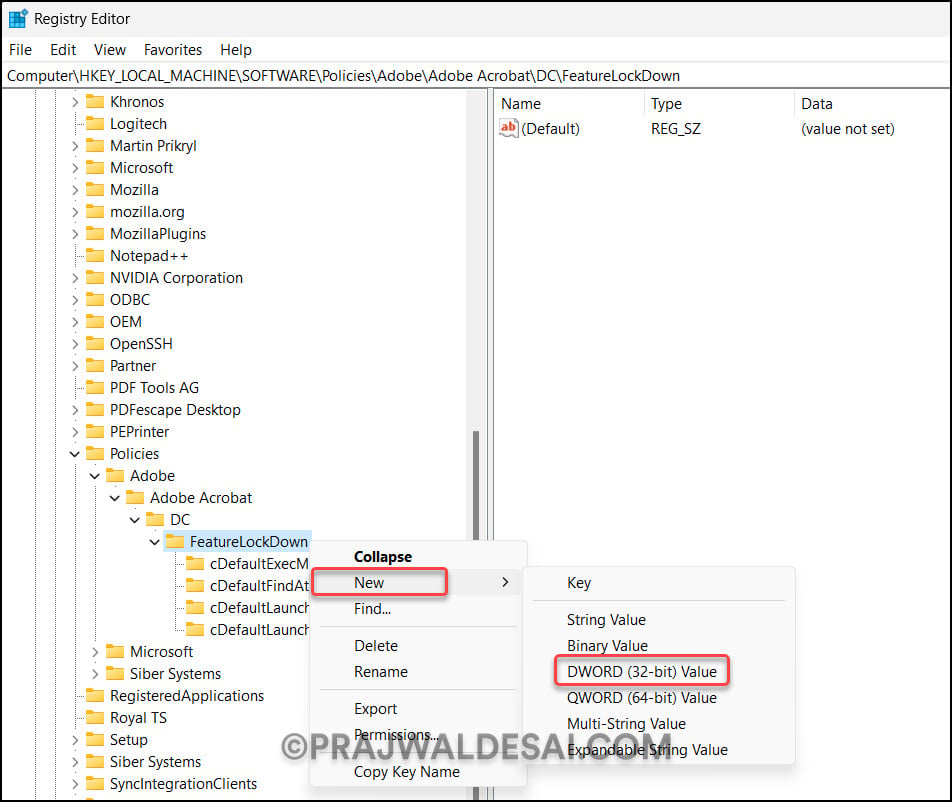
Specify the name as bUpdater and set the value to 0. This will permanently disable Adobe Reader updates for all users.
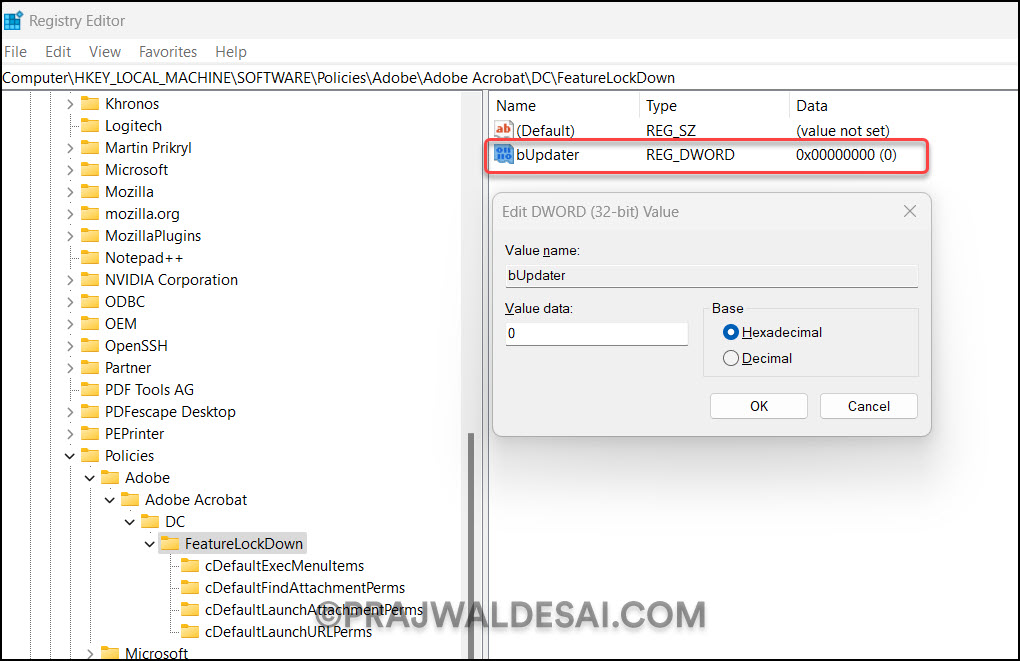
Disable Acrobat Reader Updates using GPO
You can disable Acrobat Reader updates using a group policy in an Active Directory environment with Windows devices connected to the domain. When you create a group policy, you either deploy it to the entire AD domain or select Organizational Units. When you create a new GPO, make sure to test it on a small number of computers before deploying it to a larger group of computers.
Let’s go through the steps of creating a new GPO for disabling Acrobat Reader updates. Launch the Server Manager and select Tools > Group Policy Management Console. In the Group Policy Management console, expand the domain, right-click Group Policy Objects, and select New.
In case you have an OU consisting of workstations on which you want to apply the GPO, right-click that OU and select Create a GPO in this domain and link it here. For example, in the screenshot below, we have a Pilot OU that has few workstations for testing GPOs, and we are going to create and apply the GPO to this OU.
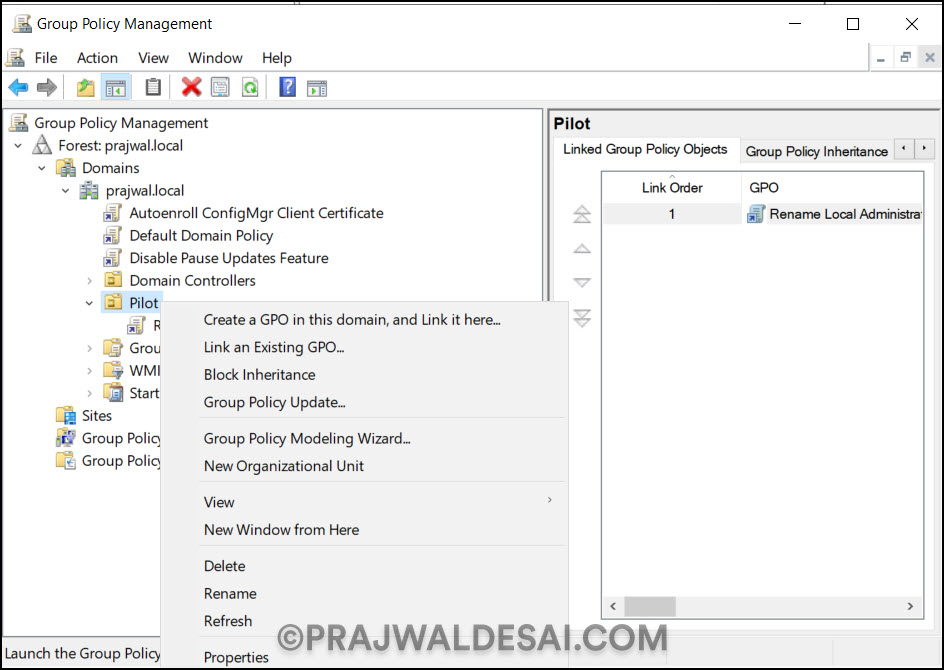
Specify the GPO name as “Disable Adobe Reader Updates” or something similar. Click OK.
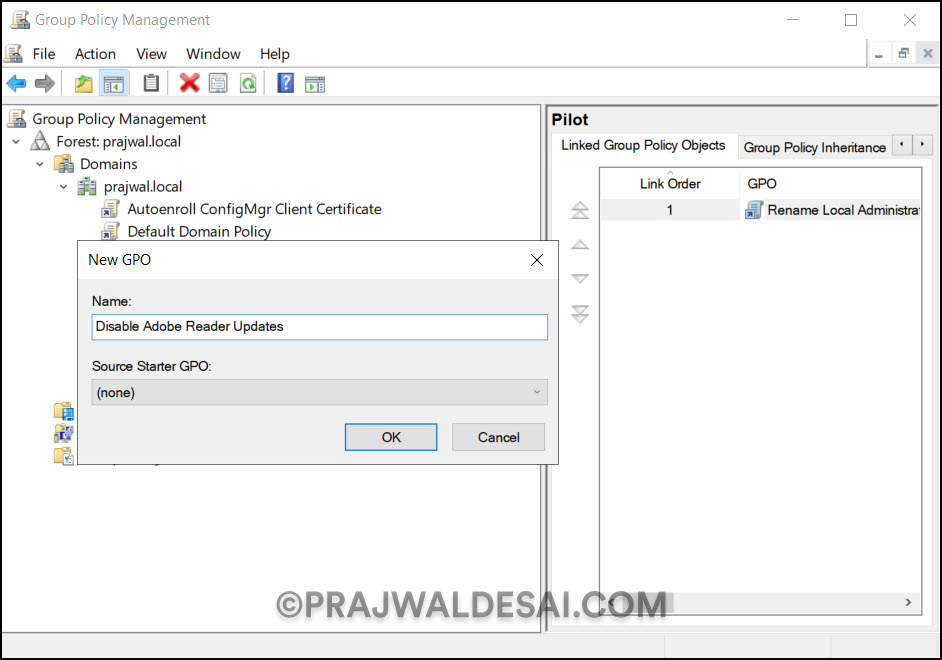
The GPO is now created, right-click the GPO and select Edit. In the Group Policy Management Editor, browse to Computer Configuration > Preferences > Windows Settings > Registry. Right-click Registry and select New > Registry Item.
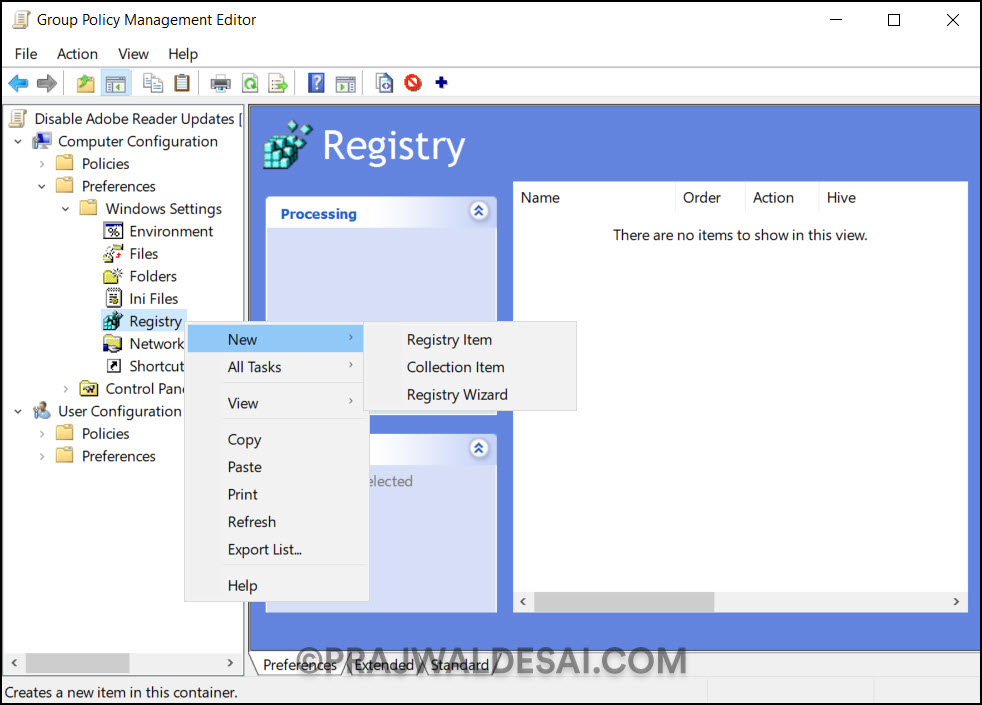
Important: We will be creating two registry actions in this case, one for Adobe Reader and other for Acrobat Reader.
For Acrobat Reader, create the following registry item. On the General tab of new registry properties window, specify the following in order:
- Action: Update
- Hive: HKEY_LOCAL_MACHINE
- Key Path: SOFTWARE\Policies\Adobe\Acrobat Reader\DC\FeatureLockDown
- Value Name: bUpdater
- Value Type: REG_DWORD
- Value Data: 00000000 (Hexadecimal)
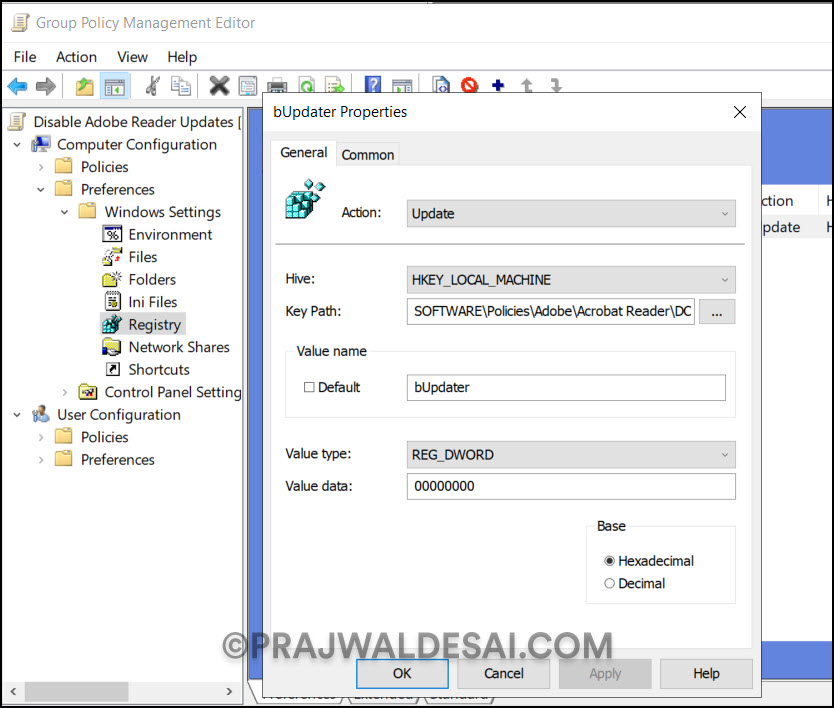
For Adobe Acrobat, create the following registry item. On the General tab of new registry properties window, specify the following in order:
- Action: Update
- Hive: HKEY_LOCAL_MACHINE
- Key Path: SOFTWARE\Policies\Adobe\Adobe Acrobat\DC\FeatureLockDown
- Value Name: bUpdater
- Value Type: REG_DWORD
- Value Data: 00000000 (Hexadecimal)
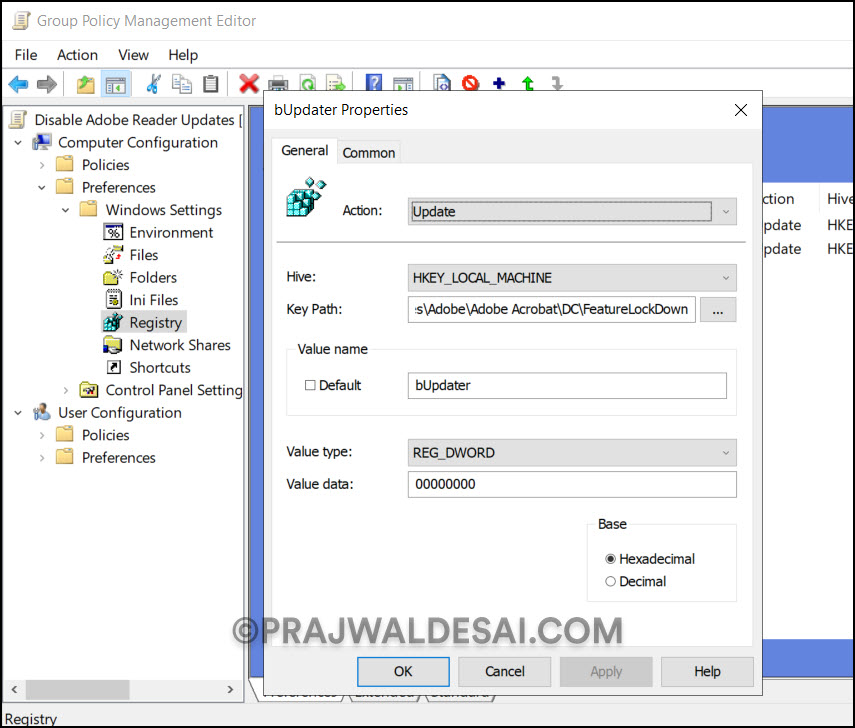
To summarize, we have created two registry items and the below screenshot shows the same. Close the GPMC editor.
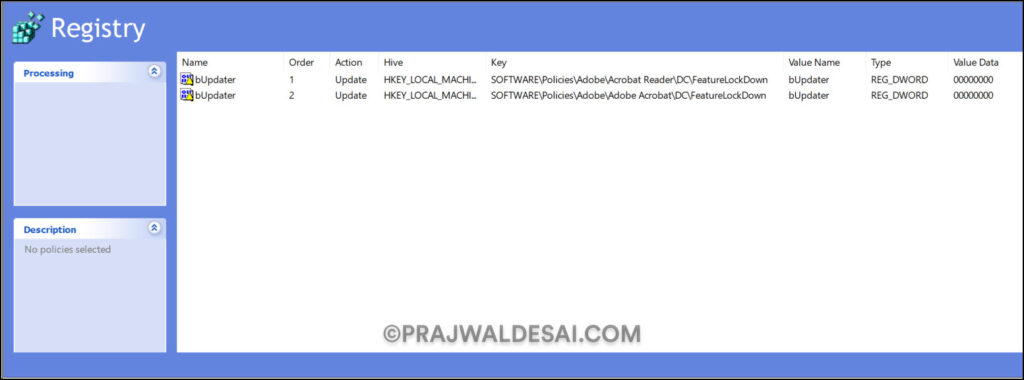
Group Policy Result – Acrobat Reader Check for Updates Disabled
In this step, we will log in to the client machine and verify if the GPO has disabled Adobe Reader updates. After you apply the above group policy, run the command gpupdate /force on the client machines. You can also modify Group Policy Refresh Interval for Windows computers to quickly update the policies on client machines.
First, let’s check if the bUpdater registry item is present on the client computer with the value that we specified in the GPO. To verify that, open the registry editor by running regedit command. Navigate to the below registry path:
KEY_LOCAL_MACHINE\SOFTWARE\Policies\Adobe\Adobe Acrobat\DC\FeatureLockDown
We see that bUpdater registry is successfully created by the GPO on the client machine and the value is set to 0.
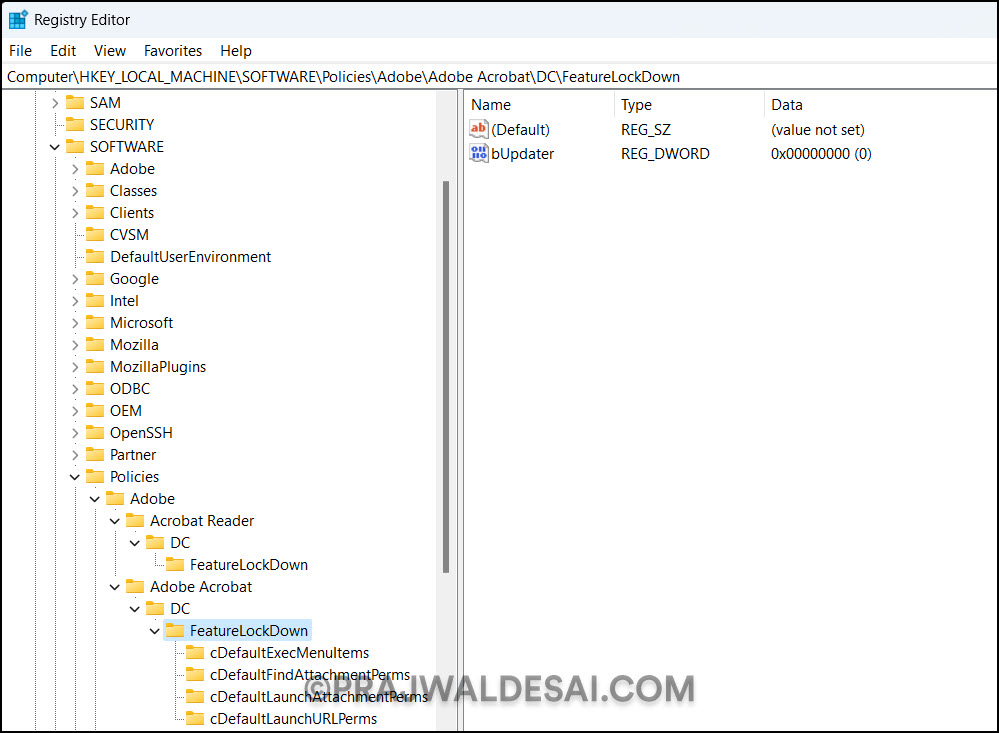
Open the Adobe Acrobat Reader application and select Help, and now we see the Check for Updates option is removed. Thanks to the GPO, the users cannot manually update Acrobat Reader to the latest version.