Enable Windows Server 2022 Updates in SCCM ConfigMgr
In this article, you’ll learn how to enable Windows Server 2022 updates in SCCM. By enabling Server 21H2 updates in SCCM, you can deploy the updates to all Windows Server 2022.
To deploy and manage Windows Server 2022 as a client, SCCM is the best tool that you can use. You can also enable and deploy Windows Server 21H2 updates using SCCM.
Windows Server 2022 is the latest server operating system from Microsoft. The Mainstream end date of Windows server 2022 is Oct 13, 2026, and the Extended End Date is Oct 14, 2031.
You may have servers running Windows Server 2022 in Azure Cloud or On-premise, you can patch the servers and secure it from latest vulnerabilities.
Before you can enable patching for Server 2022 version 21H2, you must enable Windows Server 2022 updates in SCCM (ConfigMgr).
Table of Contents
Enable Server 2022 Updates in WSUS
In WSUS you can enable the Server 2022 product updates under the WSUS products. If you are using a stand-alone WSUS server to deploy updates, you have to manually enable the Windows Server 2022 product.
Enabling a product in WSUS is a one-time configuration, and you will get all the Server 2022 updates after enabling it in WSUS.
Here is a guide that shows how to enable Windows Server 2022 product in WSUS console.
Download Windows Server 2022
Windows Server 2022 is the latest server operating system by Microsoft. You can download and install Windows Server 2022 in your production setup.
To deploy Server 2022 using SCCM, you can refer to this excellent guide deploy Windows Server 2022 using ConfigMgr task sequence.
Microsoft quietly made Windows Server 2022 available to everyone. Although it is built on the strong foundation of Windows Server 2019, it comes with many improvements and new features. The product update cycle for Windows Server 2022 follows the long-term servicing channel, with new product releases occurring every two to three years.
There are few critical Windows Server 2022 updates released by Microsoft. For example, 2021-08 Cumulative Update for Microsoft Server version 21H2 for x64-based Systems (KB5005039).
Managing Server 2022 using Configuration Manager
If you are using ConfigMgr 2107 and above, you can deploy ConfigMgr client agents to Windows Server 2022. To manage Windows Server 2022 using ConfigMgr, you must first deploy the agents.
If you are new to deploying SCCM client agents, you can refer to the guide on how to install SCCM client agent on Windows Server 2022.
Note that Windows Server 2022 is supported server version if you are using ConfigMgr 2107. The client agent also should be compatible with Windows Server 2022.
Once you deploy the agents and start managing Windows Server 2022 using SCCM, you can create a device collection for Windows Server 2022. With that, you can group all your Windows Server 2022 devices and deploy updates and applications.
Now the next important thing is to enable Server 2022 product updates in SCCM. If you are a ConfigMgr admin, you know that for every new product that is released, it must be enabled under Software update point first.
Does SCCM Support Windows Server 2022?
Yes, the SCCM fully supports Windows Server 2022 as client. You can build Server 2022 using the SCCM task sequence with the latest versions of SCCM (2107 or above).
The minimum version of ConfigMgr required to manage Windows Server 2022 is SCCM 2107 and above.
Not only that, Windows Server 2022 operating systems are fully supported to install SCCM server roles. An in-place OS upgrade of the SCCM primary server to version 2022 is possible if you want to upgrade server 2012 to server 2022.
If you are installing SCCM as a single primary site, always use the latest version of Windows Server which will be Server 2022 operating system in this case.
Windows Server 2022 Product Category in Software Update Point (SUP)
Can’t find Windows server 2022 product category? If you are looking for Windows Server 2022 product under the Software Update Point > Products, you will not find it with that name. Instead, Windows Server 2022 appears as Microsoft Server operating system – 21H2 under Products.
This happens because Microsoft has changed the naming of Windows Server 2022 to 21H2. Yes, you understood it correctly, the Microsoft Windows Server operating system 2022 now known as version Server 21H2.
“Windows Server 2022 = Windows Server version 21H2“
To confirm the naming change, visit the Windows Server current versions page and on this page, the listed Windows Server 2022 release version is 21H2.
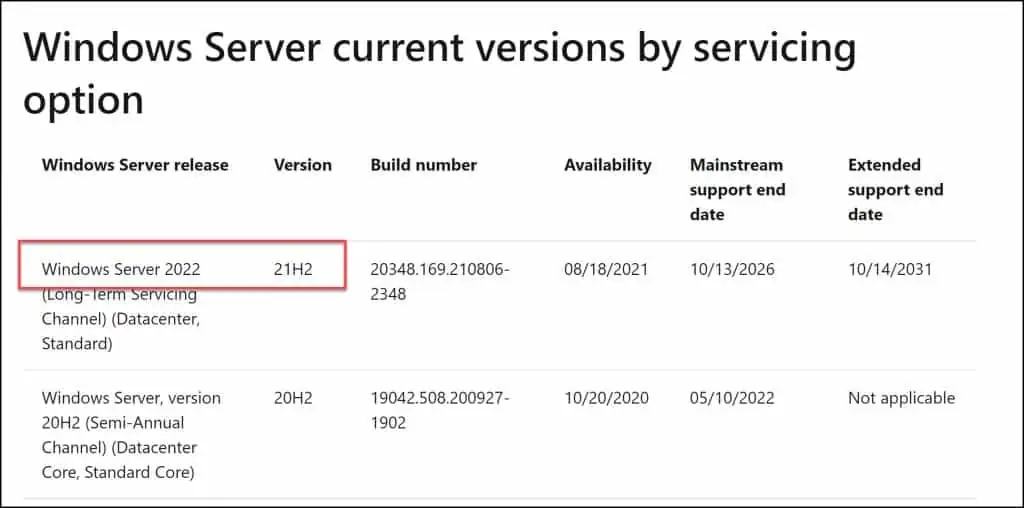
Important – Windows Server is moving to the Long-Term Servicing Channel (LTSC) as primary release channel. Current Semi-Annual Channel (SAC) releases will continue through their mainstream support end dates, which are May 10, 2022, for Windows Server, version 20H2 and December 14, 2021, for Windows Server, version 2004.
Enable Windows Server 2022 Updates in SCCM
Let’s see the steps to enable Windows Server 2022 updates in SCCM (ConfigMgr):
- Launch the ConfigMgr console.
- Go to Administration\Overview\Site Configuration\Sites.
- Select the site and go to Software Update Point properties.
- Select the Products tab and enable Windows Server operating system – 21H2 (Windows Server 2022) product.
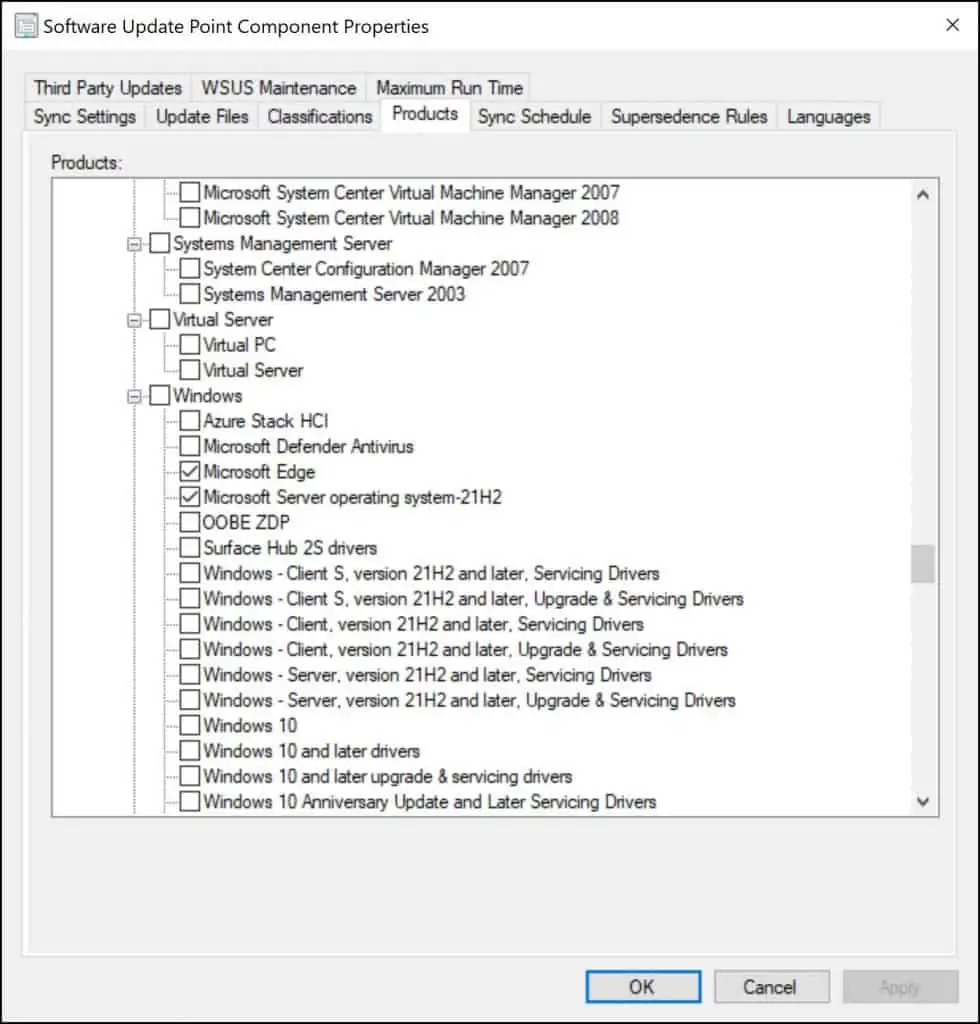
Enable Additional Server 21H2 Updates in SCCM
Apart from the Windows Server 21H2 operating system, the other updates related to Server 21H2 version that you can enable in Software Update Point include:
- Microsoft Server Operating System 21H2
- Windows – Server Version 21H2 and Later Servicing Drivers
- Window – Server version 21H2 and Later Upgrade & Servicing Drivers
Make Server 2022 Patches available in SCCM Console
Once you enable Server 2022 (Server 21H2) product updates in SCCM, you must run software update synchronization.
A SUP synchronization will pull all the Server 2022 from Microsoft site and makes all the Server 2022 patches available in SCCM console.
Go to Software Library\Overview\Software Updates\All Software Updates and click Synchronize Software Updates. You must wait until the Software Update Point synchronization completes.
Review the wsyncmgr.log file to ensure that you see the server 2022 product updates appearing in the log file.
Now that WSUS sync is complete, let’s check if we can find Server 2022 updates appear in the SCCM console.
Under All Software Updates, type 21H2 in the search box and that should list all the Windows Server 2022 updates in ConfigMgr console.
For example, in the below screenshot we see an update for Server 2022 – 2021-08 Cumulative Update for Microsoft server operating system version 21H2 for x64-based Systems (KB5005039).
You will more Windows Server 2022 updates released in the following months.
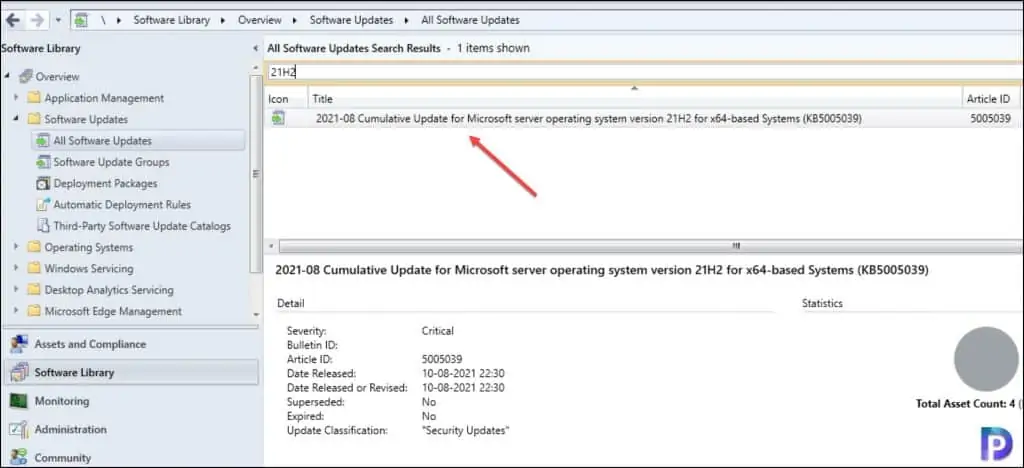
Conclusion
If you are licensed for Windows Server 2022, you can deploy Server 2022 using SCCM. Managing Server 21H2 using SCCM involves deploying the client agents and then patching Server 2022 using SCCM. You can now patch servers running version 2022 in your setup by deploying the latest updates. You can use my software updates deployment guide to deploy server 2022 updates.
