How to Enable Tabs in Notepad on Windows 11
This will be an interesting post where I will show you how to enable tabs in Notepad on Windows 11. If you are running the latest Windows 11 22H2 build on your Windows PC or laptop, the tabs feature in the Notepad app will be enabled by default.
According to an official announcement from Microsoft, today we are beginning to roll out an update to Notepad (version 11.2212.33.0) for Windows 11 to Windows Insiders in the Dev Channel that introduces tabs. With Windows 11 Notepad tabs, you will be able to create, manage, and organize multiple files in a single Notepad window.
Similar to how tabs function in File Explorer and the Microsoft Edge browser, Notepad has tabs. You can now open multiple tabs within a single Notepad app, eliminating the need to open multiple instances of the Notepad app to take notes. It is also easy to switch between the tabs with a single click.
If you are running Windows 11 build 25281 or higher, you should be able to add tabs to Notepad. Otherwise, you can update the app from the Microsoft Store Library section and click the “Get updates” button. Take a look at this useful guide on how to update apps on Windows 11.
Also Read: How to Join Windows Insider Program on Windows 11
How to Enable Tabs in Notepad on Windows 11
Let’s look at the steps to enable tabs in Notepad on Windows 11. The screenshot below shows an example of multiple tabs enabled in the Notepad app. The Windows 11 notepad tabs look more elegant when you enable dark theme for Notepad.
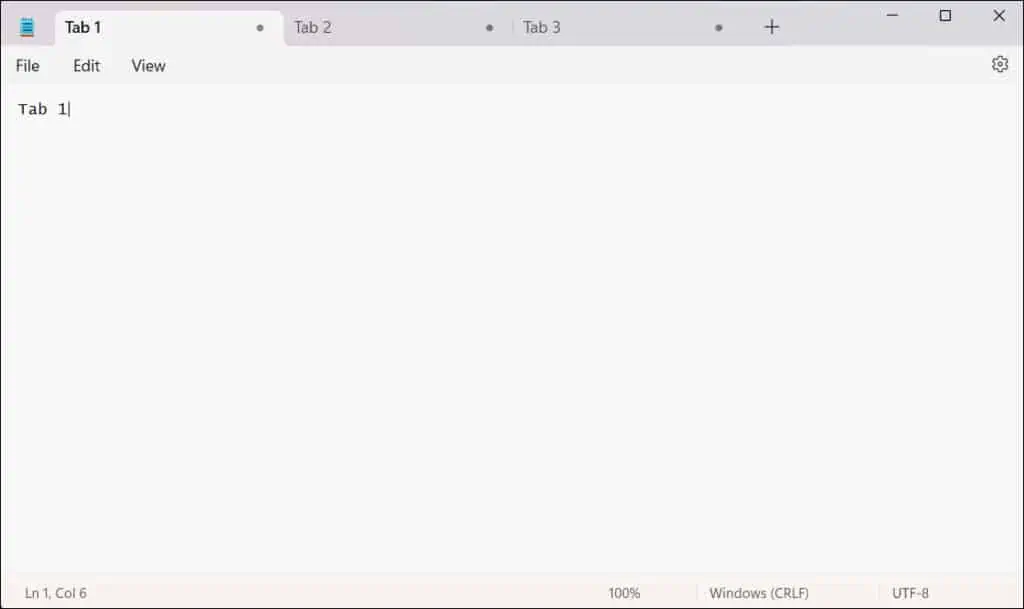
There are two ways to add or open a new tab in Notepad on Windows 11. Launch the Notepad app and right-click on the existing tab and select “New Tab.” This will open a new tab next to the existing one.
Similarly, you can right-click on any tab and select Close tab to close that particular tab. The option “Close other tabs” will close all the opened tabs in the Notepad app.
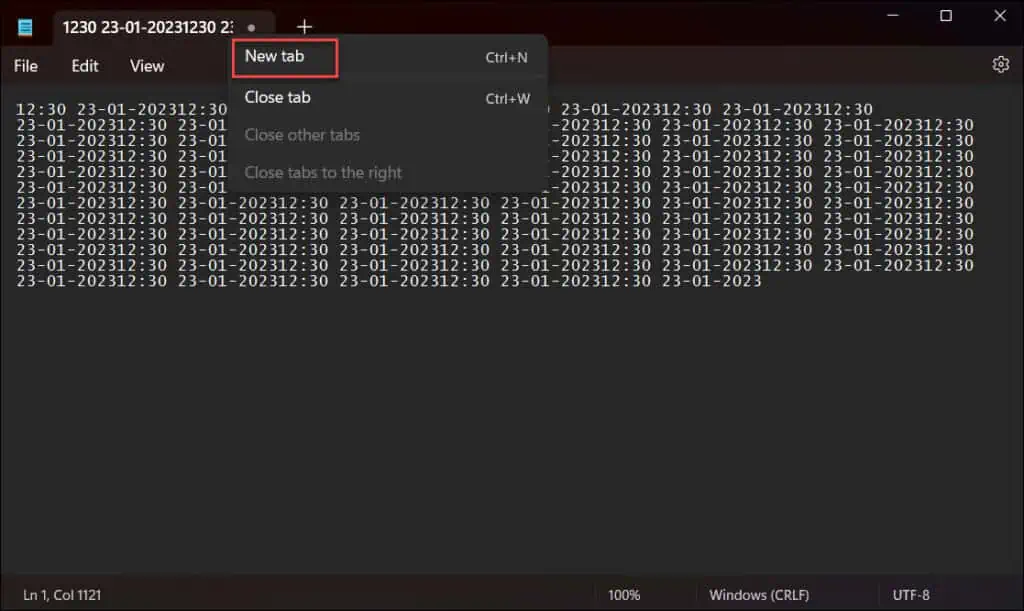
You may also click on the “+” icon to add a new tab in the Notepad.
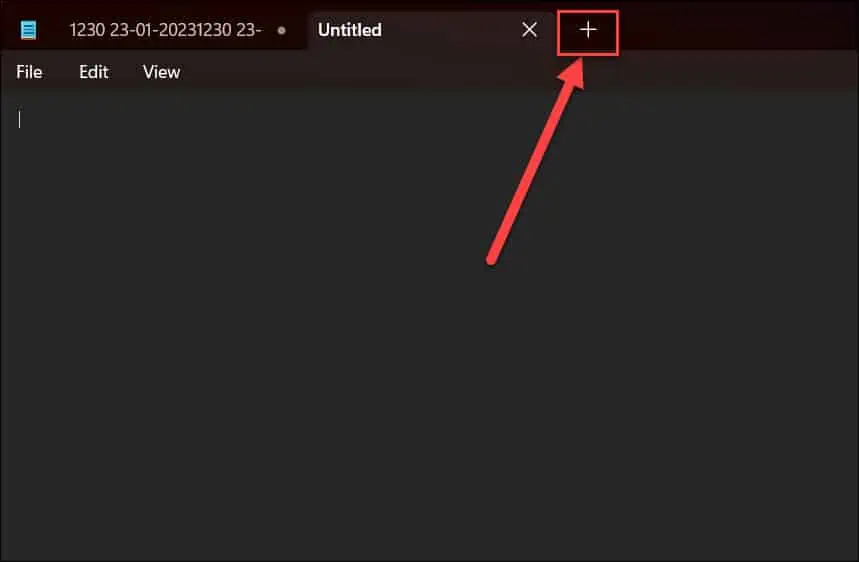
In the Notepad settings, there is a new option for “Opening files” that allows you to choose where your files are opened, and the options include: Open in a new window and Open in a new tab.
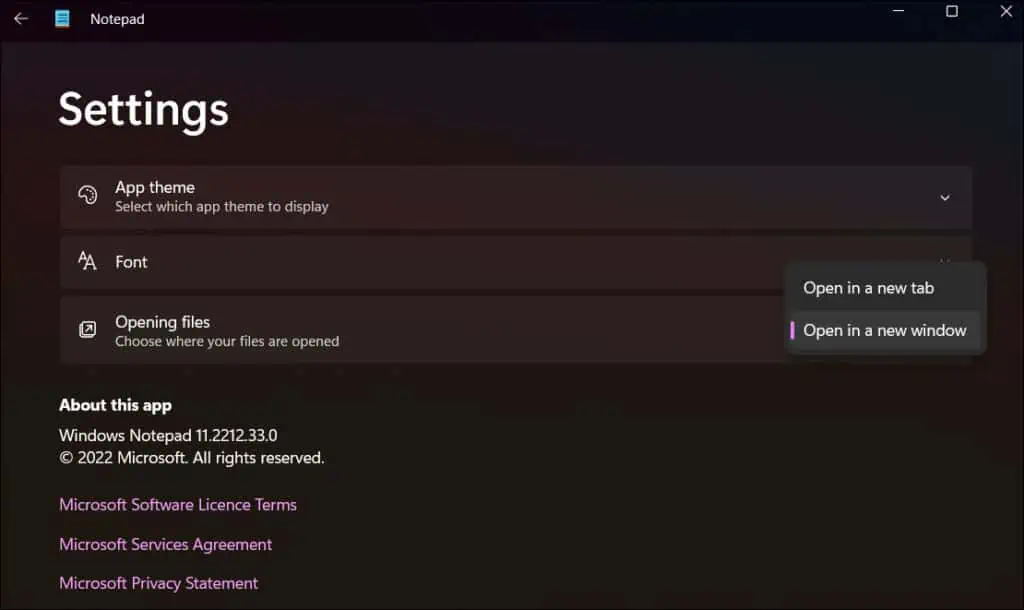
If you have been using Notepad++ as your default text editor, the feature to add multiple tabs is already available. In Notepad++, you can also rename a tab and apply a color to the tab, which is useful. Windows Terminal has this feature where you can customize tabs by assigning a unique color to each. In upcoming releases of Windows 11, I would dearly love to see these two features added to the Notepad app. I will submit this as feedback to Microsoft soon.
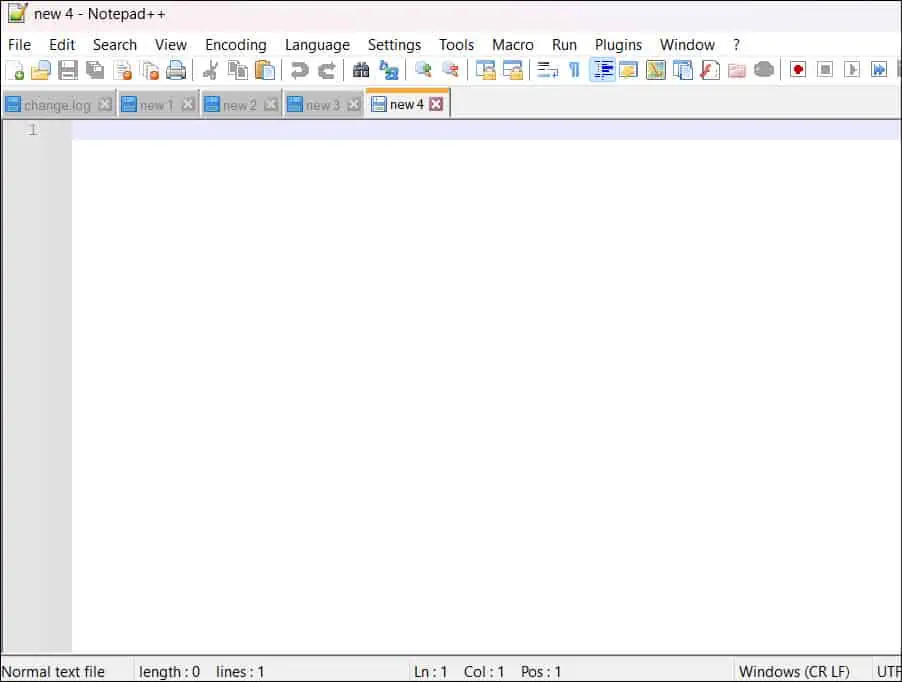
Conclusion
With Windows 11 notepad tabs, you can create, manage, and organize multiple files in a single Notepad window. As mentioned earlier, Windows Insiders in the Dev Channel can start using the multiple tabs within the Notepad app. If you are using a stable version of Windows 11, such as version 22H2, you must wait until Microsoft rolls out this feature.
On Windows 11 stable releases, for testing the multiple tabs on Notepad, there are many articles on internet that will show how to uninstall the existing notepad app from Windows 11 and install a updated Notepad app. I would not recommend doing that because your apps should be updated directly from Microsoft Store and not any other source.

Very helpful thanks
I don’t see the option to disable tabs in the notepad options here (Windows 11 22H2 22621.1265)
Very good, but how do I turn them off?! Mine are on by default and I hate them. When I open two text files, I want them in two seperate windows.