Adding Shutdown And Restart To Windows 8.1 Start Screen
Adding Shutdown And Restart To Windows 8.1 Start Screen In this post we will look at the steps for adding shutdown and restart to Windows 8.1 start screen. If you look at the Windows 8.1 start screen there is no tile for Shutdown and Restart. The shutdown and restart options have been hidden away under the new settings options on the charms bar but for consumers it’s frustrating as they have to learn where the shutdown and restart options are. As per Microsoft, in the next update for Windows 8.1 Update 1 the shutdown and restart options would be clearly repositioned on the Windows 8.1 Start Screen. Windows 8.1 provides a number of options for shutting itself down. There are different ways to shut down or restart Windows 8.1 depending on whether you use a laptop, desktop, tablet, or have a PC.
Shutdown or Restart by using Touch – In this method you swipe in from the right edge of the screen, and then tap Settings. (If you’re using a mouse, point to the lower-right corner of the screen, move the mouse pointer up, and then click Settings.). Tap or click Power, and then tap or click Shut down or Restart.
Shutdown or Restart using mouse and keyboard :- Here you move your mouse to the lower left-hand corner of the screen and right-click or press Windows logo key +X on your keyboard. You tap or click Shut down or sign out and choose Shut down or click Restart.
The steps for adding shutdown and restart to Windows 8.1 start screen is very simple. On the desktop right-click, choose New, and then click Shortcut.
In the Type The Location Of The Item box, type one of the following:
To shut down Windows, type shutdown /s /t 0
To restart Windows without restarting open applications, type shutdown /r /t 0
To restart Windows and any open applications, type shutdown /g /t 0
Click Next.
Type a name for the shortcut, and then click Finish.
To assign an Icon to this shortcut, right-click the newly created shortcut, and then click Properties. On the Shortcut tab, click Change Icon..
In the Change Icon dialog box, select an appropriate icon, such as the power icon. Click OK twice. You can also create an shortcut for restart and assign the appropriate icon. In the below screenshot you can see the shortcuts created for shutdown and restart of Windows 8.1.
Right click the shortcut and move them to %UserProfile%AppDataLocalMicrosoftWindowsApplication Shortcuts
Press Windows logo key on your keyboard to see the start screen and look for Apps, you can arrange the Apps by date installed. We see that the Shutdown and Restart options can now be seen in the Apps section.
Right click on both Shutdown and Restart option and click Pin to Start .
We now see them in the start screen. This is how we add Shutdown and Restart to Windows 8.1 Start Screen.

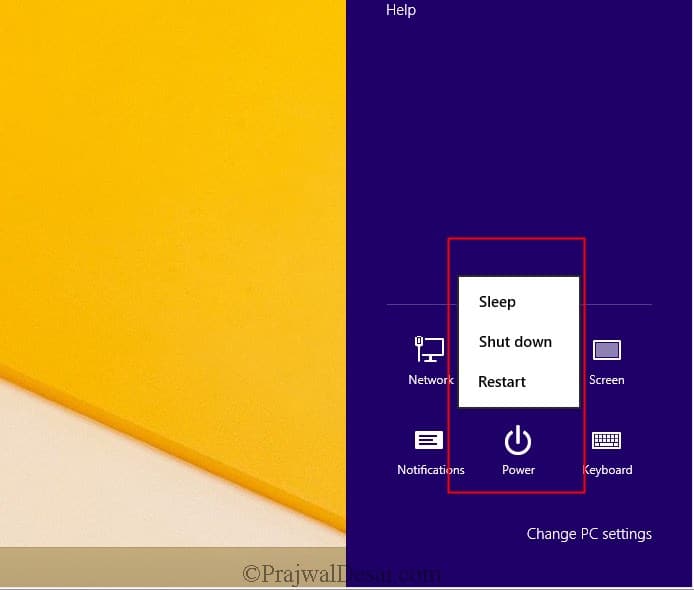


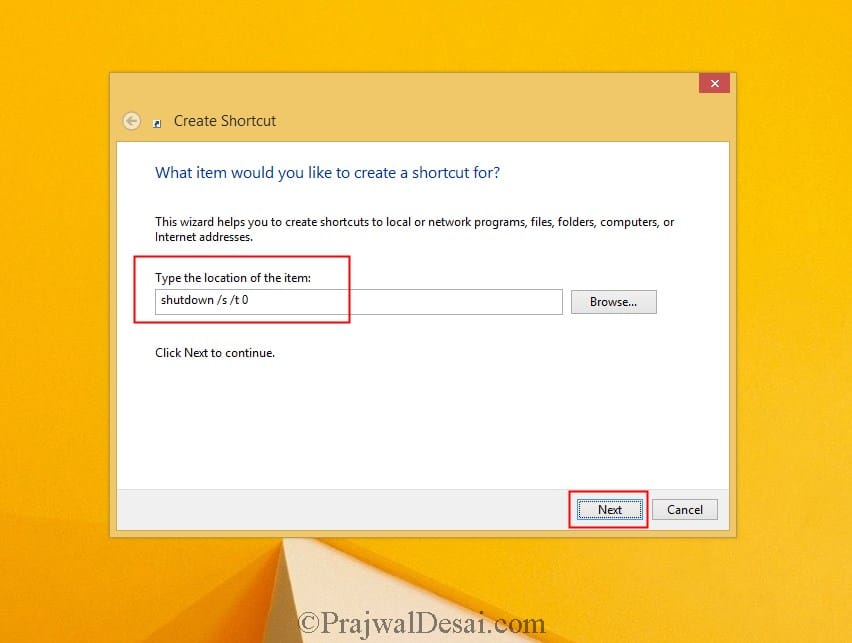
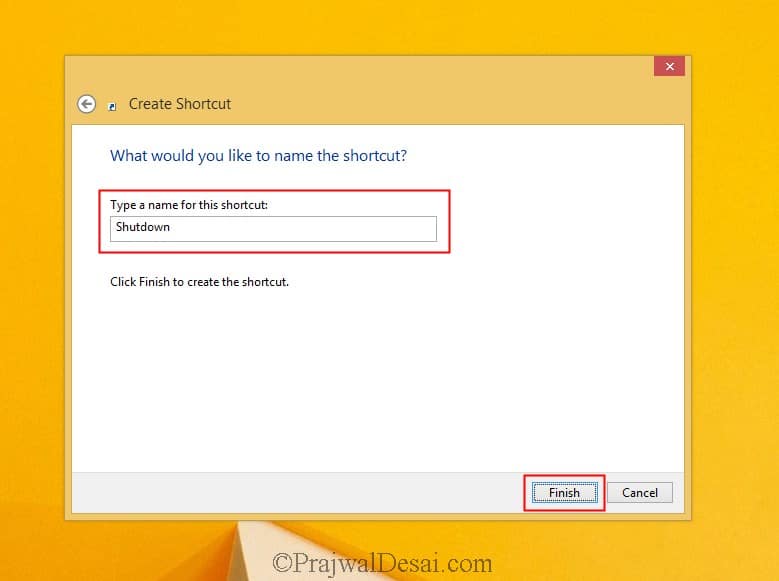



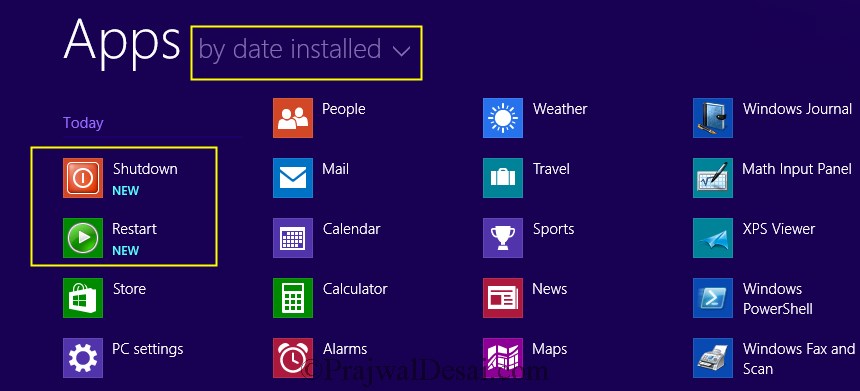
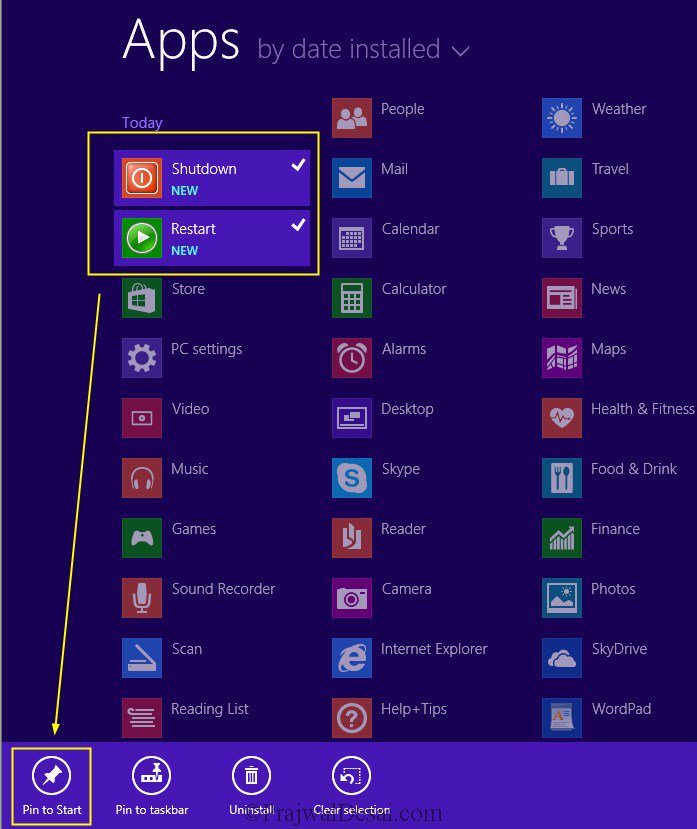
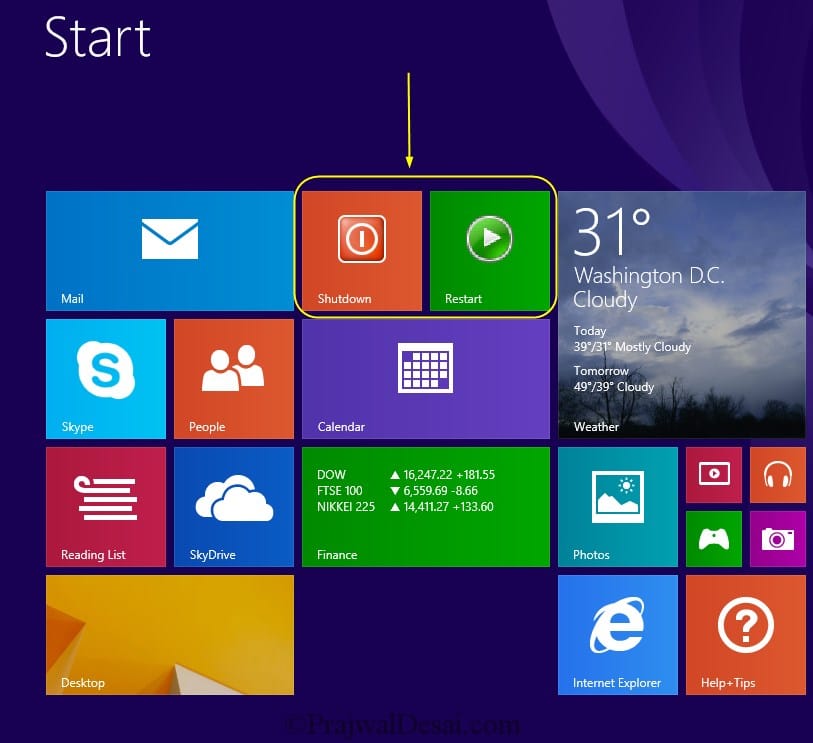
If you leave the shortcut under “C:\ProgramData\Microsoft\Windows\Start Menu\Programs” you can avoid having issues with permissions if you are going to use this for a default profile.
I am using something similar in an environment where we want to configure Website shortcuts and icons for a touchscreen, but we will have different users logging into the devices.