How to Factory Reset a Windows 11 PC
If your Windows 11 PC is slow or causing issues, you can reset it to default factory settings. In this guide, you’ll learn how to factory reset a Windows 11 PC with detailed steps.
A Windows 11 factory reset is done to resolve most common issues that you are experiencing with your PC. In addition, a factory reset erases all your settings and improves performance of your Windows 11 PC.
If your Windows 11 PC isn’t working well after you installed an app, driver update or other update, factory reset is the solution. A Windows 11 factory reset also improves the PC performance and fixes PC problems.
If you are looking for instructions on how to factory reset a Windows 11 PC, this guide covers all the details about Windows 11 factory reset.
Like Windows 10, the Windows 11 OS provides a solution to reset your PC when you encounter issues with your PC. However, a Windows 11 factory reset should be done with a lot of caution.
Read: How to upgrade Windows 11 with multiple methods
Two Options to Reset Windows 11 to the Factory Settings
When you want to factory reset a Windows 11 PC, you get two important options to choose from:
- Factory reset Windows 11 by keeping the files on PC intact – This method is preferred when you want to remove apps and settings and preserve the files on your Windows 11 PC.
- Factory reset Windows 11 by removing files, apps and settings – This method should be used if you want to reset Windows 11 PC completely and start again with clean slate.
Recovery Options in Windows 11
The below table lists the available recovery options in Windows 11. If you are having issues with Windows 11 PC, based on the problem, there is an associated recovery option.
| Windows 11 PC Problem | Windows 11 Recovery Option |
|---|---|
| You Power on the PC and the Windows 11 is stuck booting. | Use the Windows 11 Startup Repair function. |
| You installed an update on Windows 11 PC and it isn’t working well. | Remove or Uninstall Windows update. |
| Your Windows 11 PC isn’t working well after you installed an app, driver update or other update. | Factory Reset a Windows 11 PC. |
| Windows 11 PC won’t start and you haven’t created a recovery drive. | Use installation media to restore your PC. |
| Windows 11 PC won’t start and you have created a recovery drive. | Use a recovery drive to restore or recover your PC. |
| Reinstall previous operating system | Use Go back to your previous version of Windows. |
| Your Windows 11 PC isn’t working well and you recently installed an app. | Restore from a system restore point. |
You Need Bitlocker Recovery Key To Reset Windows 11 PC
If you’ve encrypted your Windows 11 PC, you’ll need your BitLocker recovery key to reset your PC. It’s a 48-digit key that you’ll need to unlock your device. A Windows 11 PC reset will not complete without a Bitlocker recovery key.
There are different ways to find Bitlocker recovery key:
- Microsoft Account – If you had linked your Microsoft account with Windows 11 PC, sign in to your Microsoft account on another device to find your recovery key.
- USB Flash Drive – During the Bitlocker drive encryption, you get an option to save the key as a text file on the flash drive. If you had done so, plug the USB flash drive into your locked PC and follow the instructions.
- Azure Active Directory account – If your device was ever signed in to an organization using a work or school email account, your recovery key may be stored in that organization’s Azure AD account associated with your device.
Read: How to find Bitlocker Recovery Key
Backup Data on Windows 11 before Factory Reset
Before you perform Windows 11 factory reset, back up all your important data to an external device, such a pen drive or external hard disk.
If you regularly back up or sync your data to OneDrive or Google Drive, you can always restore the files after you reset a Windows 11 PC to its factory settings.
Even though you are choosing the “Keep my files” as reset option, it is recommended that you back up your important files.
Steps to Factory Reset a Windows 11 PC
Let’s look at the steps to reset Windows 11 to the factory settings. To begin the Windows 11 factory reset process, open the Settings app on your Windows 11 PC. Do this by pressing Windows+I keys at the same time.
To quickly access the Windows 11 Reset this PC option, type reset this pc in the search box.
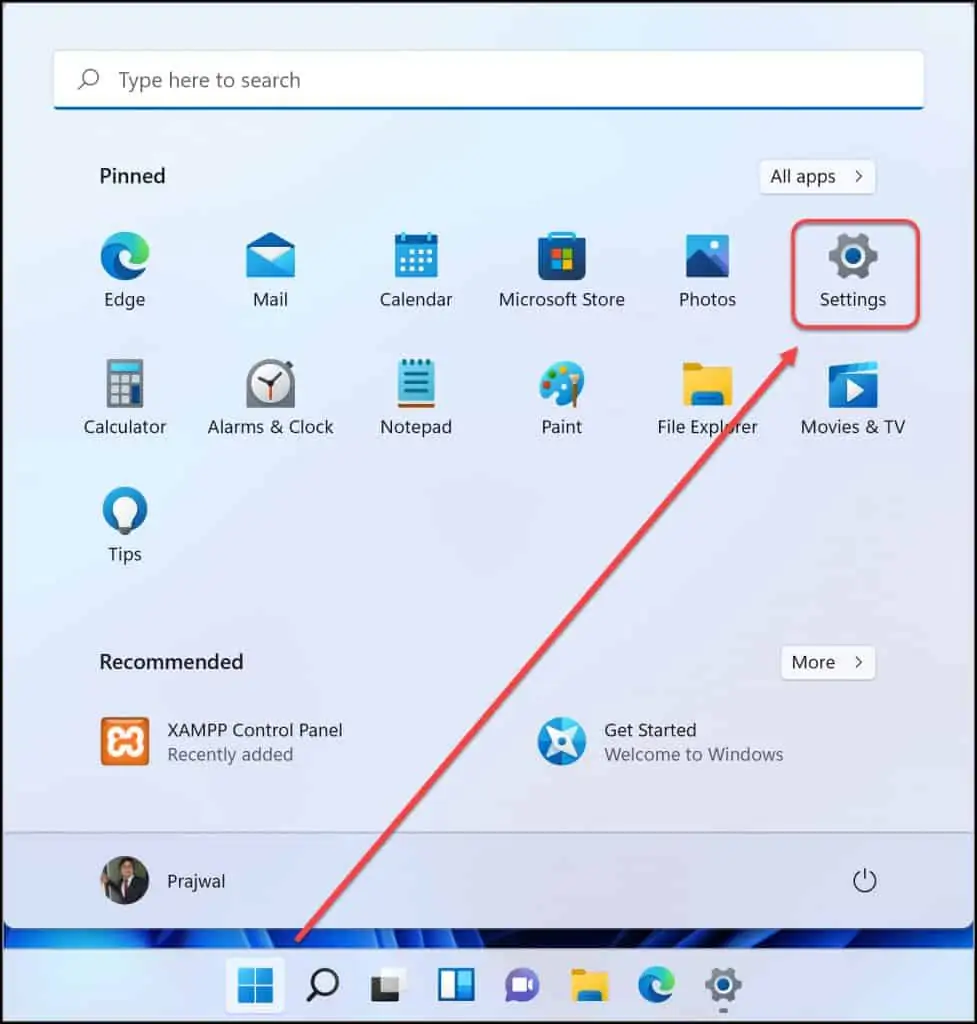
On the Settings page, select System > Recovery. The recovery options include reset, advanced startup, go back to previous versions of Windows etc.
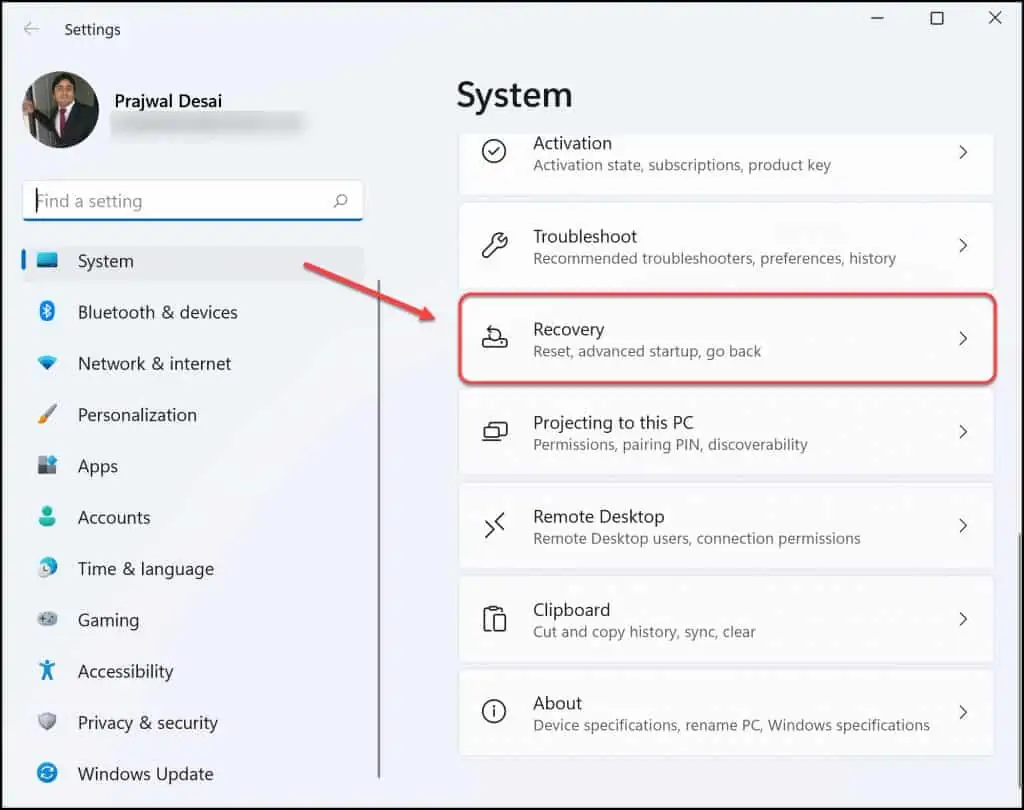
On the System > Recovery window, you will find the following recovery options.
- Fix problems without resetting your PC
- Reset this PC
- Go Back
- Advanced Startup
As we want to factory Reset Windows 11 PC, click Reset PC.
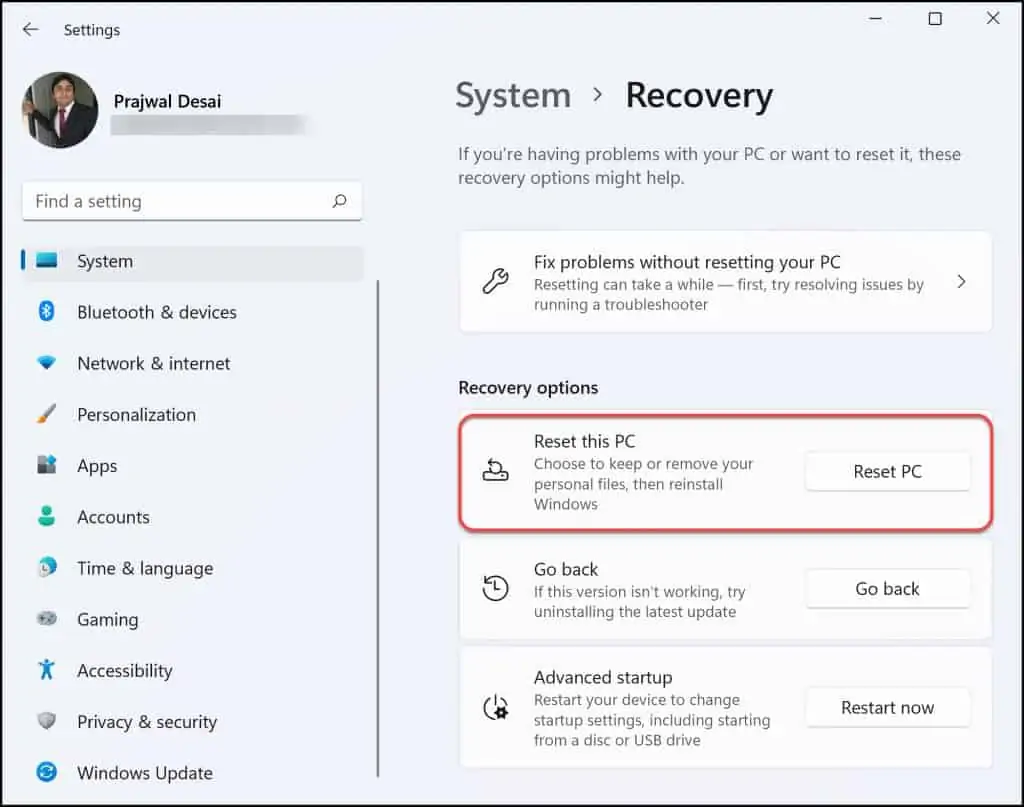
There are two options that you see here.
- Keep my files – Select this option to reset Windows 11 PC by keeping your personal files intact and removing apps and settings.
- Remove everything – Select this option to remove all of your personal files, apps and settings.
We are going to select Remove Everything option that completes wipes all the data from Windows 11 and you get a fresh Windows 11 reinstalled.
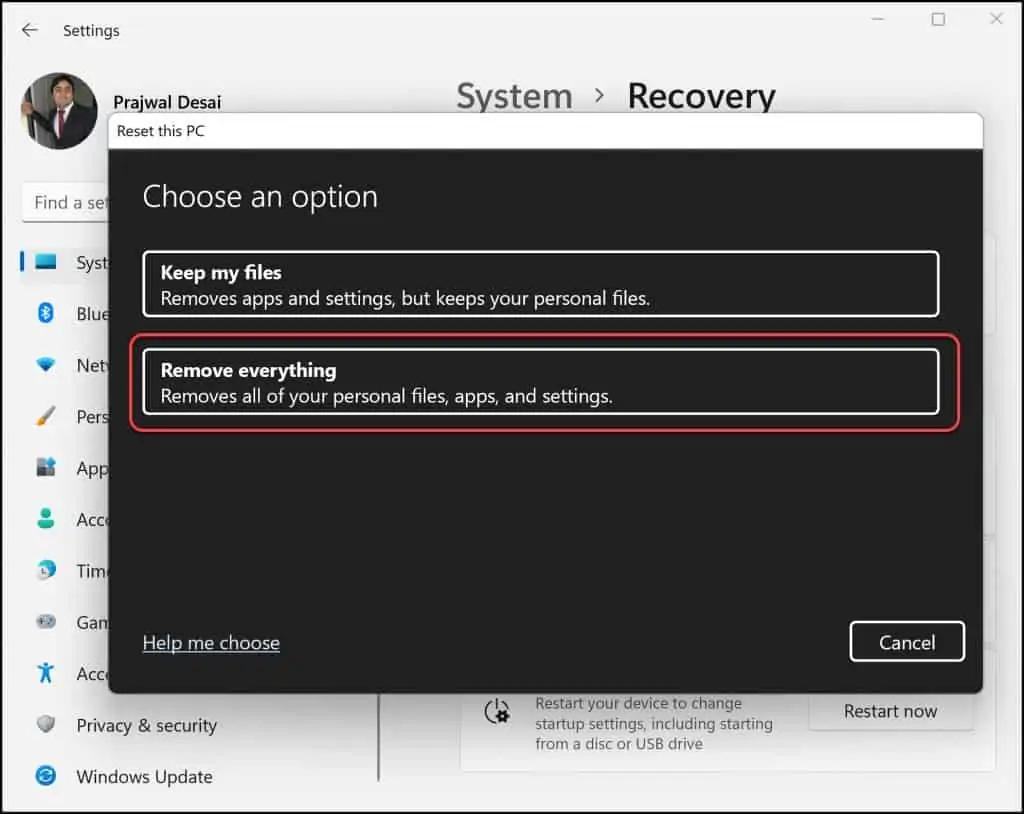
To reinstall Windows 11, you see two options:
- Cloud Download – Downloads a fresh copy of the installation from the cloud and reinstalls Windows 11. However, this option will not restore the tools, apps, and configuration that came with the original image provided by the manufacturer. Cloud download more than 4 GB of data.
- Local Reinstall – Reinstall Windows 11 from this device. This option uses the files available on the local drive to reinstall Windows 11.
Select Local Reinstall as this is the recommended option.
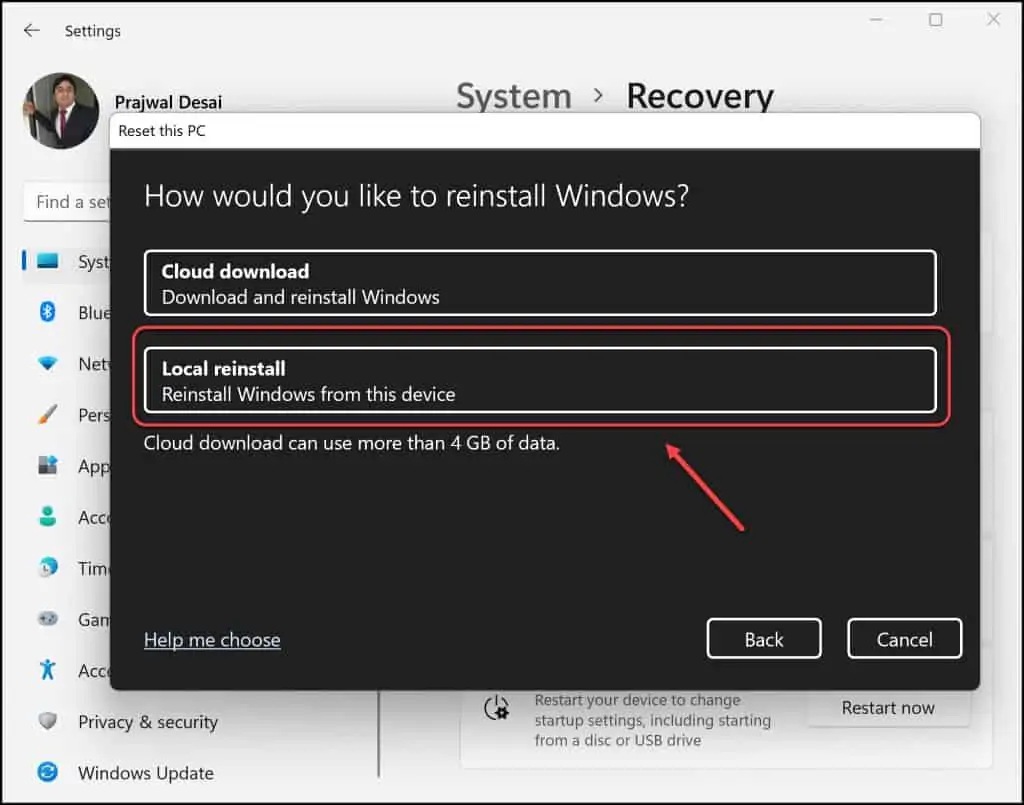
The additional settings window shows the current settings or the configuration before the reset. You can click Change Settings option to modify the settings. Click Next to continue.
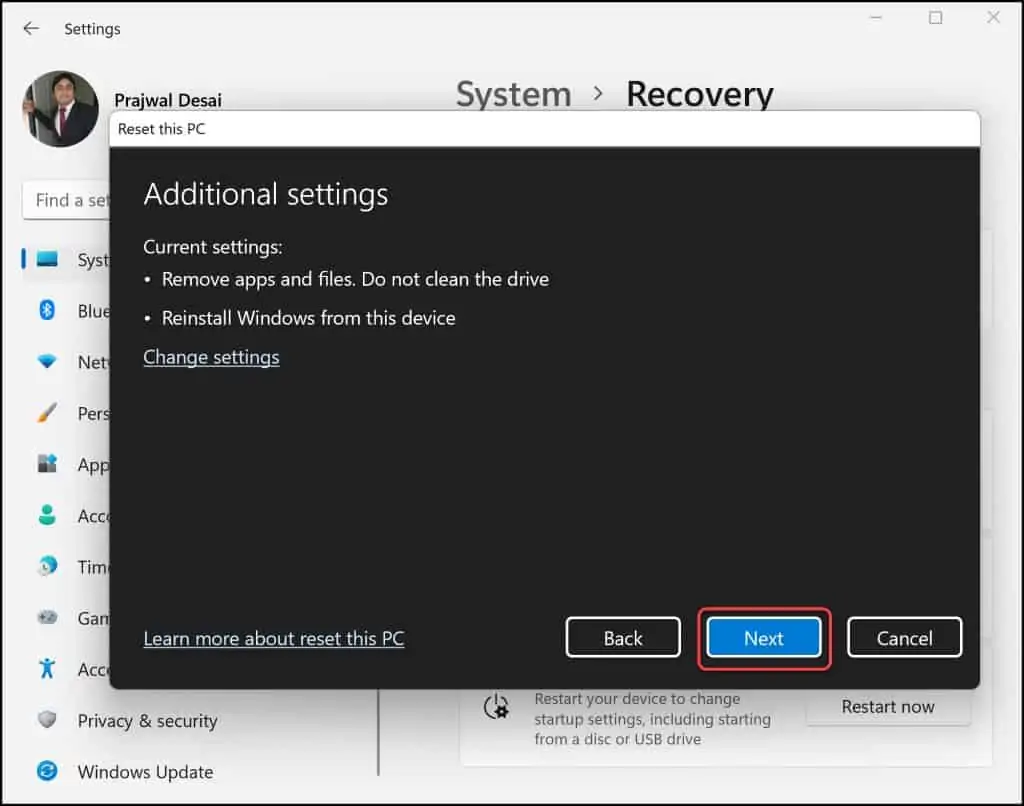
The Recent update window shows that the PC was recently updated. If you decide to proceed with Windows 11 PC reset, you won’t be able to undo the update. Click Next.
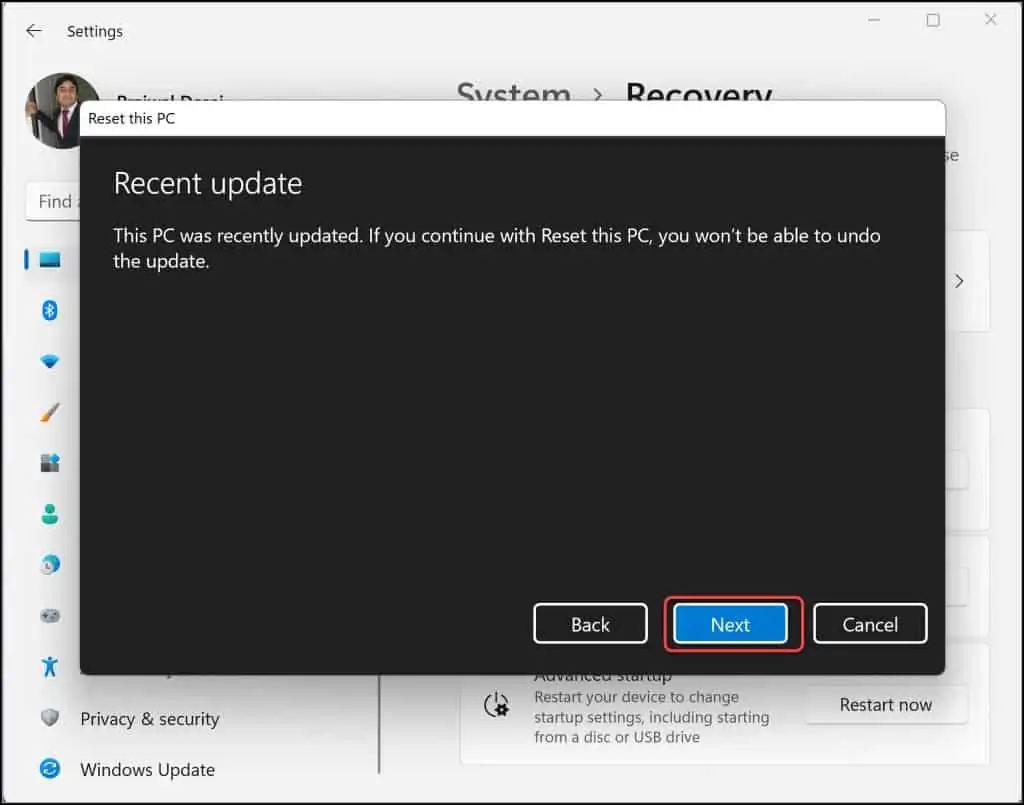
On Ready to reset this PC window, you are informed about what happens when you reset a Windows 11 PC to factory settings.
- Remove all the personal files and user accounts on this PC
- Remove any changes made to settings
- Remove all apps and programs
- Reinstall Windows from this device
To proceed with resetting the current Windows 11 PC, click Reset.
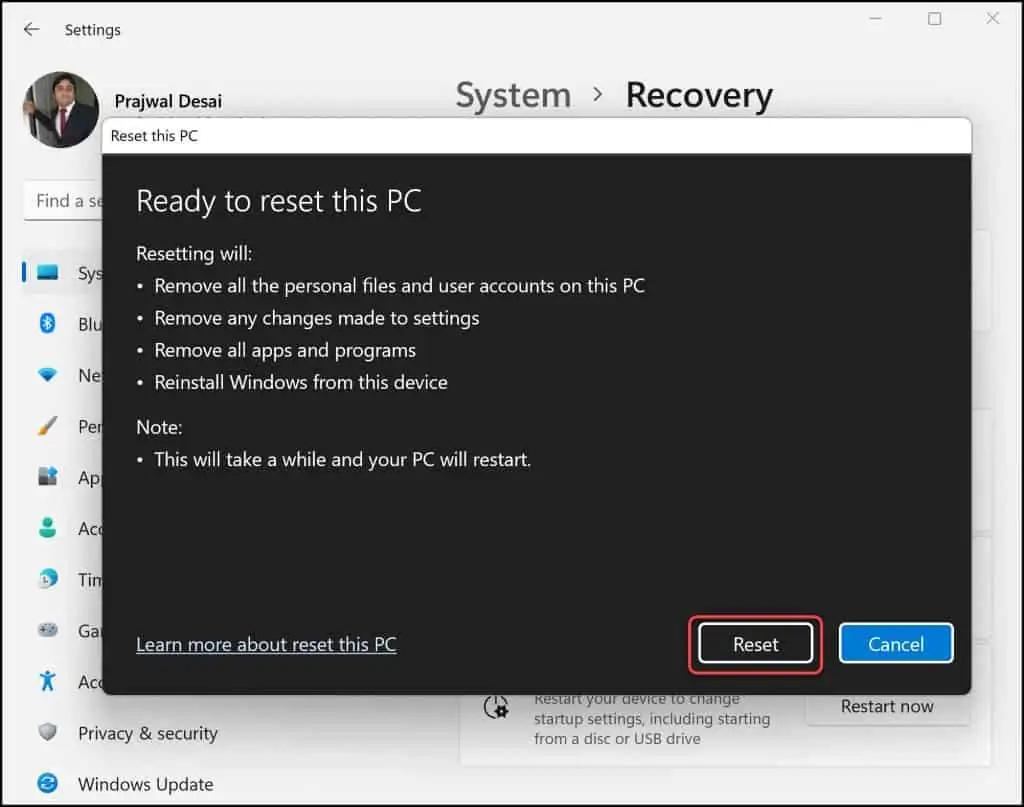
You should now see Preparing to reset window and the status of reset operation. At this point, you can leave your PC idle and let it progress with the reset.
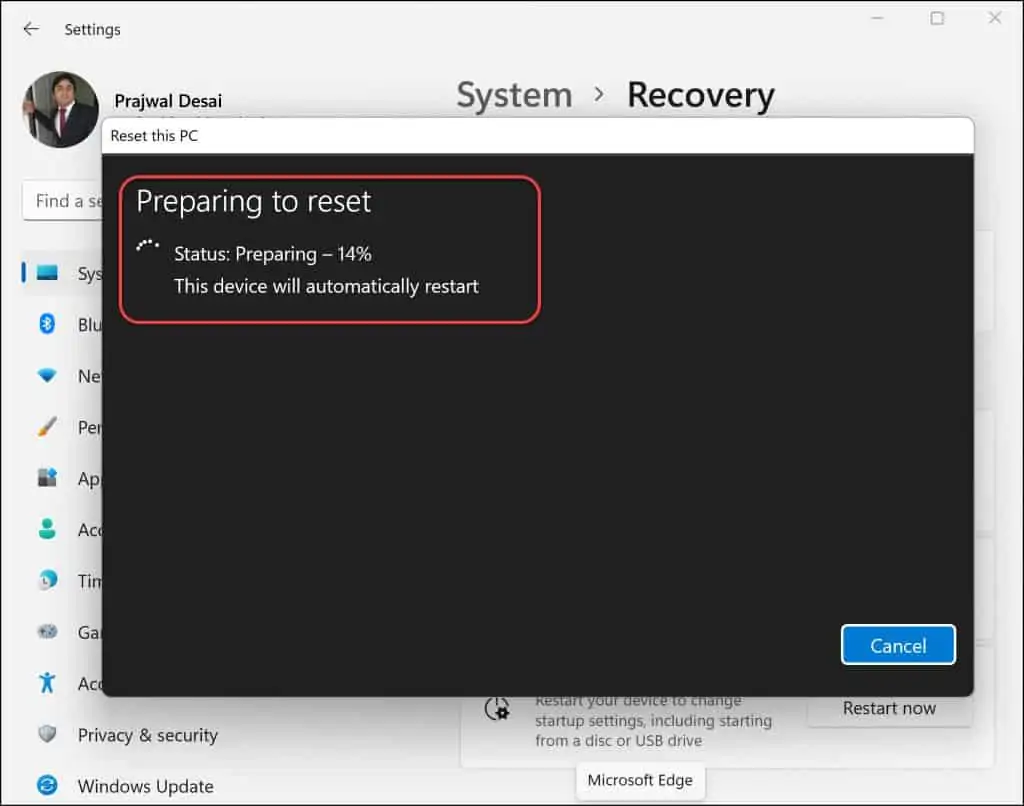
During the Windows 11 PC reset, the computer reboots and during this process, drives are erased depending on your configuration and installs a clean copy of Windows 11.
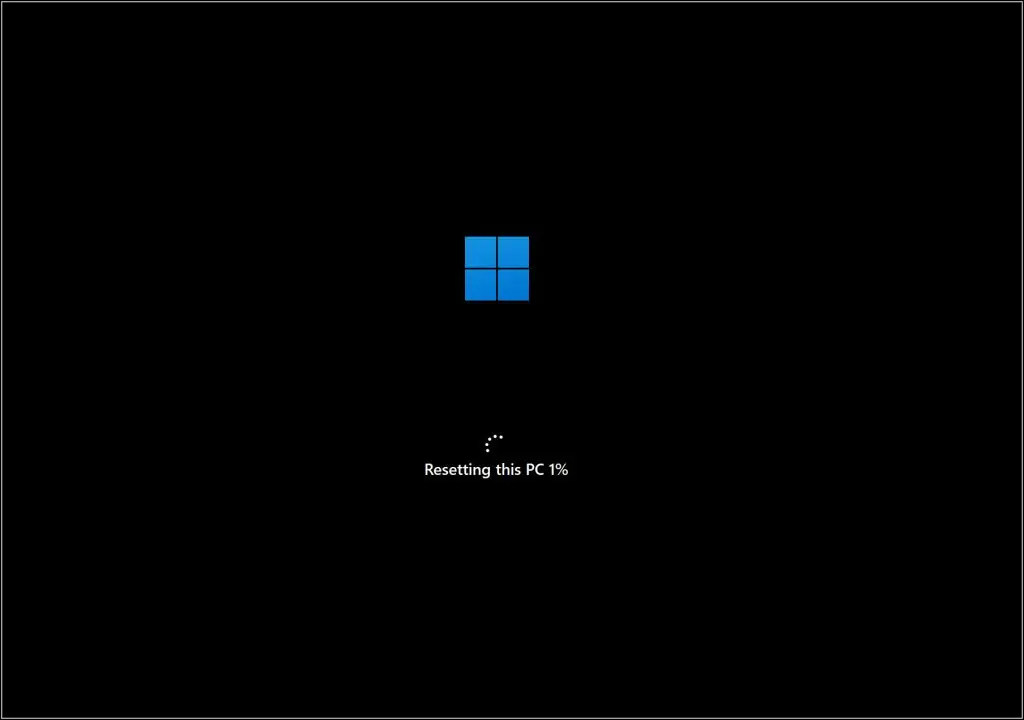
It’s very rare that you see Windows 11 reset process is stuck and the computer restarts. Additional troubleshooting may be required to determine why the reset process failed in Windows 11.
What to do after Windows 11 PC Reset?
After the Windows 11 PC reset is complete, you see a Windows Out of Box Experience (OOBE). OOBE is a series of screens that require customers to accept license agreements, connect to the internet, log in with, or sign up for a Microsoft Account (MSA), and share information with the OEM.
Assuming that you will configure all the screens, you should now see a fresh installation of Windows 11. From here on, you can download and install apps from Microsoft Store that you require on Windows 11 PC.
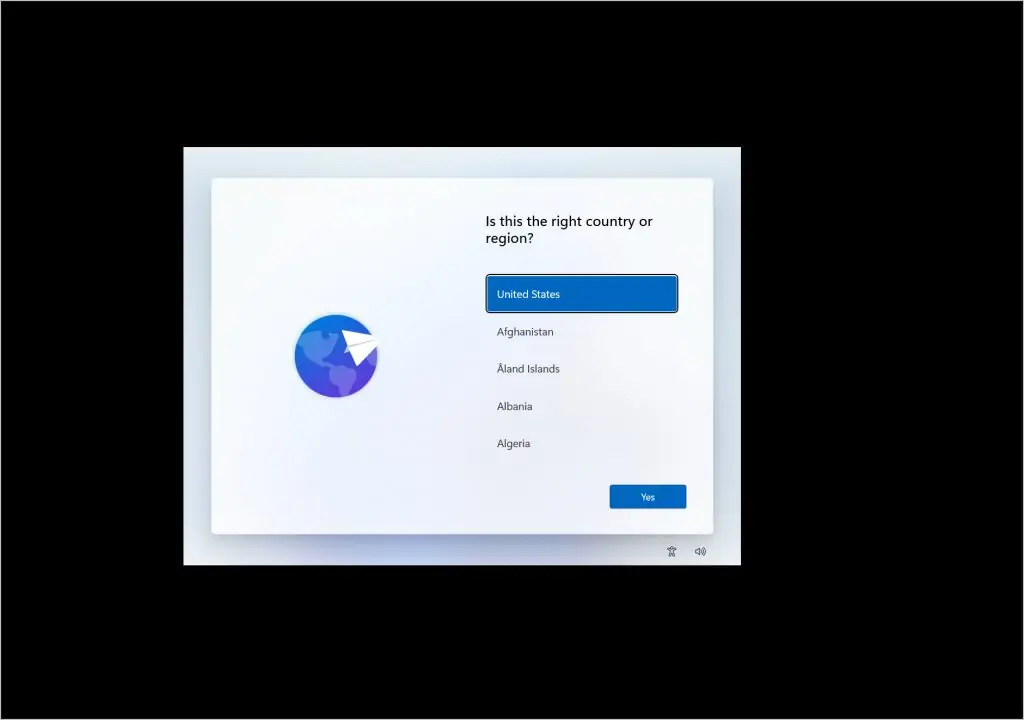
Most important, you must update your Windows 11 PC by downloading the latest updates. To accomplish that, open Settings app and click on Windows Update. Click the Check for updates button.
Next, you can restore your important files and documents from the backup. It could be OneDrive, Google Drive, USB drive etc.
I hope this guide helps with steps to reset Windows 11 PC. If you have any questions, let me know them in the comments section below.
