Complete Guide for Installing SCOM 2012 SP1
Installing SCOM 2012 SP1
Installing SCOM 2012 SP1 – In this post we will see the step by step approach of installing SCOM 2012 SP1. So what is SCOM ? Operations Manager is a component of Microsoft System Center 2012, a software that helps you monitor services, devices, and operations for many computers from a single console.
In any company IT departments are responsible for ensuring the performance and availability of those critical services and applications. That means that IT departments need to know when there is a problem, identify where the problem is, and figure out what is causing the problem, ideally before the users of the applications encounter the problems. Using Operations Manager in the environment makes it easier to monitor multiple computers, devices, services, and applications.
The above information specified is too little to understand about SCOM 2012 SP1, so I suggest you to go through the Technet once so that you will have a good understanding about the SCOM 2012 SP1. Here are the few links that should help you.
System Requirements For SCOM 2012 SP1
Operations Manager Infrastructure
It is very essential to know about the operations Manager and its functions. Before we begin installing SCOM 2012 SP1, let us know few terminologies with respect to SCOM.
1) Management Group – A management group is a basic unit of functionality, a management group consists of a management server, the operational database, and the reporting data warehouse database.
2) Management Server – The role of the management server is to administer the management group configuration, administer and communicate with agents, and communicate with the databases in the management group.
3) Operational Database – This a SQL server database that holds all the configuration data for the management group and stores all monitoring data that is collected and processed for the management group.
4) SCOM Agent – A SCOM agent is a service that is installed on a computer. The agent collects data, compares sampled data to predefined values, creates alerts, and runs responses. Every agent reports to a management server in the management group. You cannot monitor a computer if the SCOM agent is not installed.
5) Management Packs – Management packs define the information that the agent collects and returns to the management server for a specific application or technology.
Installing Operations Manager Prerequisites
Before we start installing SCOM 2012 SP1, lets know the list of prerequisites that we need. Here are the list of prerequisites. Click on links below to download the prerequisite.
Microsoft .NET Framework 4
Microsoft SQL Server 2008 R2
Download SQL Server 2008 R2 Service Pack 2
Download Microsoft Report Viewer
In this post we will be installing SCOM 2012 SP1 on a member server named SCOM.PRAJWAL.LOCAL and on the same server SQL Server will be installed. The server is installed with Windows Server 2008 R2 SP1 Enterprise edition OS and has a memory of 4GB allocated to this virtual machine.
We will be using a separate user account named scomadmin to manage our SCOM 2012 server, this account is a member of domain admins group. Once you have downloaded the prerequisites install the prerequisites in the order shown below in the screenshots.
Click on Server Manager, right click on Features and click on Add Features. On the selection page, select .NET Framework 3.5.1 Features and click on Next.
Install the following IIS Role Services and click on Next.
Static Content
Default Document
Directory Browsing
HTTP Errors
HTTP Logging
Request Monitor
Request Filtering
Static Content Compression
Web Server (IIS) Support
IIS Management Console
IIS 6 Metabase Compatibility
Windows Authentication
ASP.NET (both the 2.0 and 4.0 versions of ASP.NET are required.)
ISAPI Extensions and ISAPI Filters
Once the role services are installed successfully, click on Close.
The next prerequisite that must be installed in .NET Framework 4. Download the installer and install the framework. Accept the license terms and click on Install.
Click on Finish once the installation is complete.
Note – After installing .NET Framework 4.0, install the report viewer 2010 that is one the prerequisite before installing SCOM 2012 SP1. The screenshots are not covered as its a two step installation.
Installing SQL Server
SCOM 2012 SP1 requires two databases, one called as operational database which contains all configuration data for the management group and stores all monitoring data that is collected and processed for the management group and other called as data warehouse database which stores monitoring and alerting data for historical purposes. Data that is written to the Operations Manager database is also written to the data warehouse database. The only difference to note here is operational database retains short-term data (by default 7 days) and data warehouse database retains long-term data.
Choosing you SQL Server Edition :- Microsoft SQL server 2008 or previous editions are not supported. The supported SQL editions for installing SCOM 2012 SP1 are SQL 2008 R2 SP1, SQL Server 2008 R2 SP2, SQL Server 2012, SQL Server 2012 SP1. Both Enterprise and Standard Editions of SQL server are supported by SCOM 2012 SP1. In this post we will be installing SQL Server 2008 R2 Enterprise Edition first and then install SQL server 2008 R2 Service Pack 2.
Few things to consider before you install SQL Server.
1) Operations Manager does not support hosting its databases or SQL Server Reporting Services on a 32-bit edition of SQL Server.
2) Using a different version of SQL Server for different Operations Manager features is not supported. The same version should be used for all features.
3) SQL Server collation settings for all databases must be one of the following: SQL_Latin1_General_CP1_CI_AS, French_CI_AS, Cyrillic_General_CI_AS, Chinese_PRC_CI_AS, Japanese_CI_AS, Traditional_Spanish_CI_AS, or Latin1_General_CI_AS. No other collation settings are supported.
4) Clustering of management servers is not supported in System Center 2012 Service Pack 1 (SP1), Operations Manager.
5) The SQL Server Agent service must be started, and the startup type must be set to automatic. We will be doing this before we start installing SCOM 2012 SP1.
Mount the SQL Server 2008 R2 DVD and click on Installation and click on New installation or add features to an existing installation.
Click on SQL Server Feature Installation and click on Next.
Click on Select All and click on Next.
Instance Configuration – Click on Default Instance and click on Next.
Note – If you are creating a Named Instance, then SQL server uses dynamic ports, so you must also make the following changes. Launch the SQL Server Configuration Manager, expand SQL Server Network Configuration. Click on Protocols for Instance (Instance is your Named Instance). On the right side pane, right click on theTCP/IP and click on Properties. Click on IP Addresses tab and scroll down to the bottom and under the IPALL, set TCP Portvalue to 1433. Click on Apply and after this change you must restart SQL Server Service.
On the Server Configuration page, click on Use same account for all SQL server service. On the new dialog box that opens choose the user account and click on OK. In this post we will be using scomadmin user account to run the SQL services. Click on Next.
Click on Install the native mode default configuration and click on Next.
The setup takes few minutes to complete, once the SQL server is installed successfully, click on Close.
Next, we will install SQL server 2008 R2 service pack 2, the installation is simple, launch the setup file, accept the license terms and click on Next.
The default Instance is selected automatically, so click on Next.
We have installed the SQL server 2008 R2 service pack 2 successfully. Click on Close.
SCOM web console requires ISAPI and CGI Restrictions in IIS to be enabled for ASP.NET 4.0. Launch the Server Manager, click on Web Server (IIS), click on Internet Information Services. Now right click on ISAPI and CGI Restrictions and click on Open Feature.
Right click on ASP.NET v4.0.3 and click on Allow. Under the Restriction column, you should see the ASP.NET v4.0.3 as allowed.
Mount the Operations Manager 2012 SP1 DVD and on the start up screen click on Install.
We will install all the features on this server, so select Management Point, Operations Console, Web Console, Reporting Server. Click on Next.
We will leave the installation location to default and click on Next.
All the prerequisites have passed, so we can proceed with installation. Click on Next.
We will create a new management group and this server will be a part of this new management group. Provide a name to the management group and click on Next.
Operational Database – If you had created a named instance during the SQL server setup then provide the server nameinstance to connect to the instance. Since we have setup the SQL server with default instance, we have to just provide the server name, and database would be created by SCOM automatically. The name of the database created here is OperationsManager with a DB size of 1000MB. Click on Next.
Data Warehouse Database – f you had created a named instance during the SQL server setup then provide the server nameinstance to connect to the instance. Since we have setup the SQL server with default instance, we have to just provide the server name, and database would be created by SCOM automatically. The name of the database created here is OperationsManagerDW with a DB size of 1000MB. Click on Next.
Select the SQL server instance and click on Next.
Note – The SQL Server Agent service must be started, and the startup type must be set to automatic.
Select Default Website for Web Console and click on Next.
Select Mixed Authentication for authentication to be used with Web console, click on Next.
Microsoft recommends to use a separate account to run each services, in this post we will use the same account (PRAJWALscomadmin) to run all the services. Click on Next.
On the Installation Summary Page, click on Install.
Alright, we see that the Operations Manager 2012 SP1 setup is complete. Click on Close. We have installed the SCOM 2012 SP1, the next step is to configure it and install scom agents on the computers. We shall see this in the coming posts.

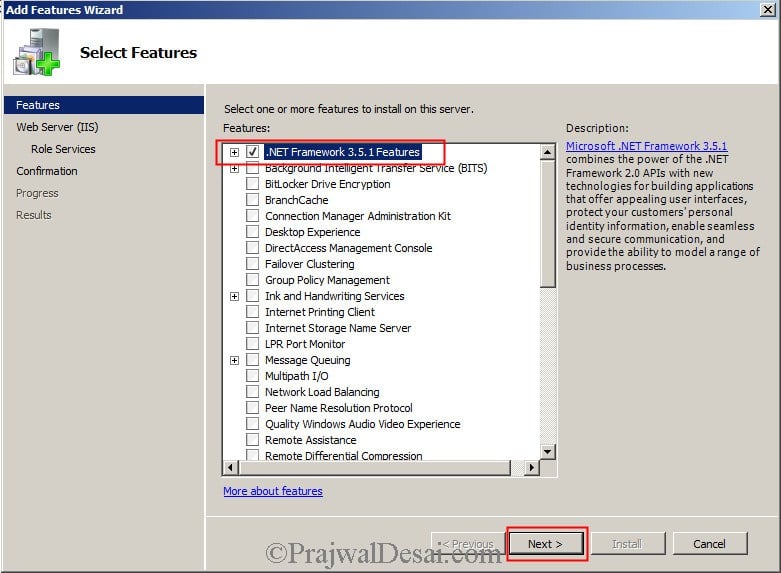
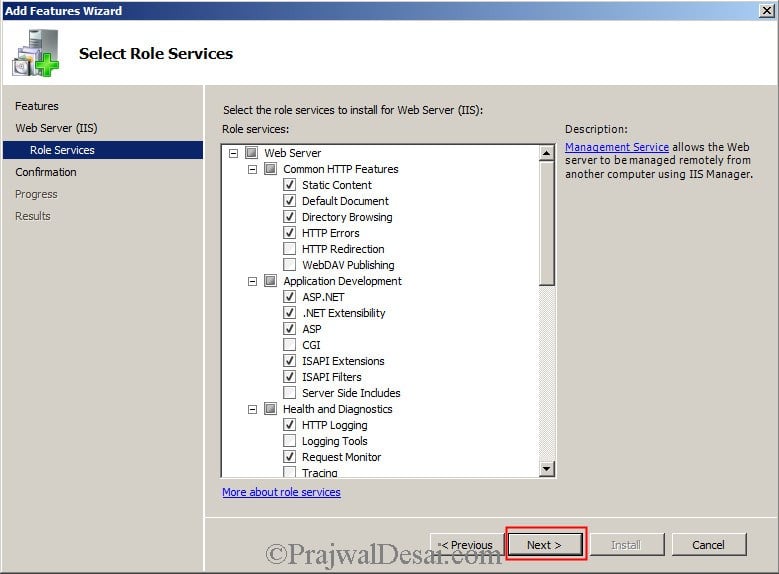
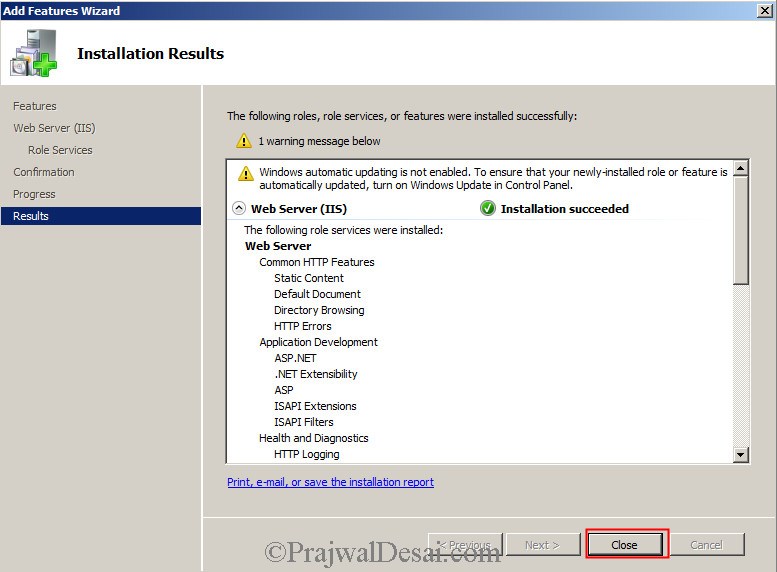


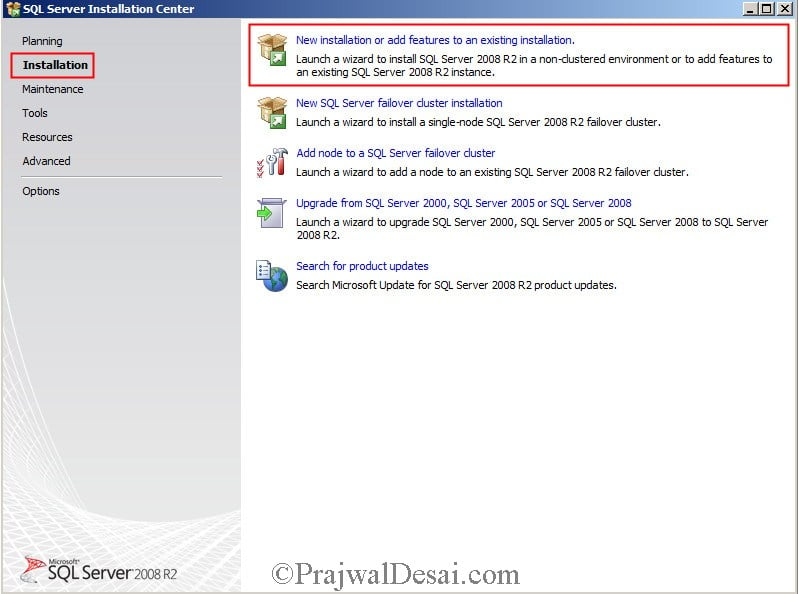

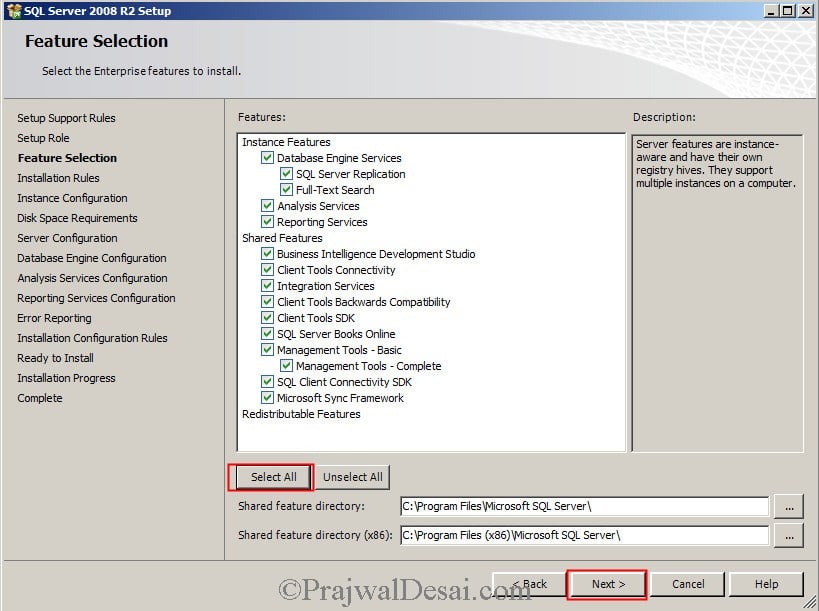
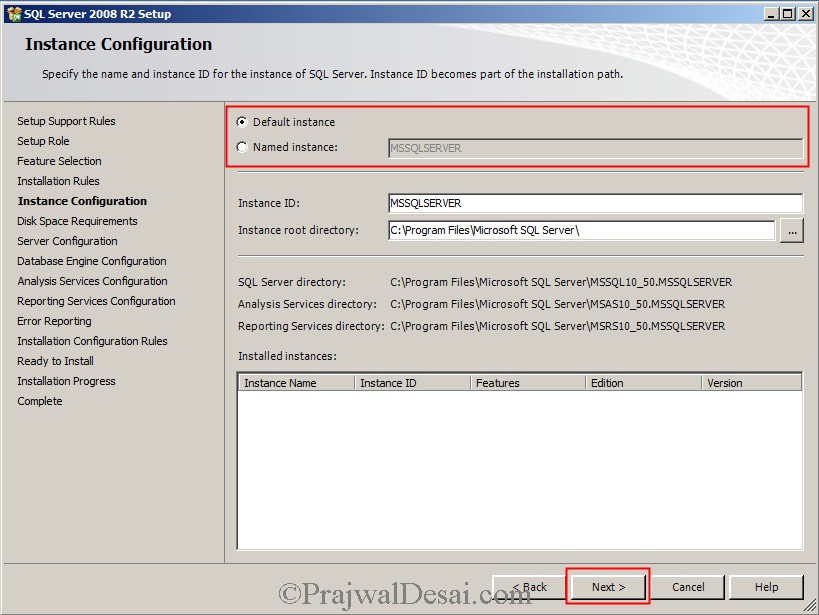
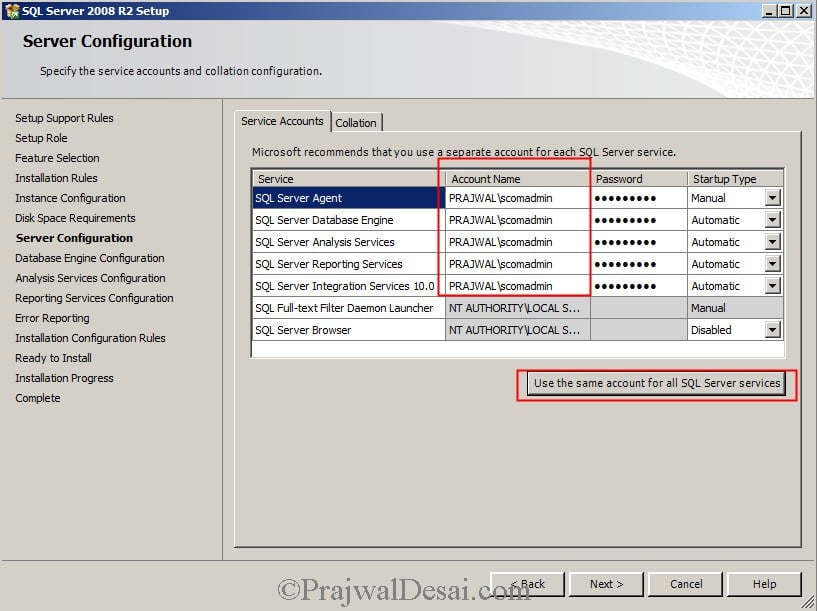


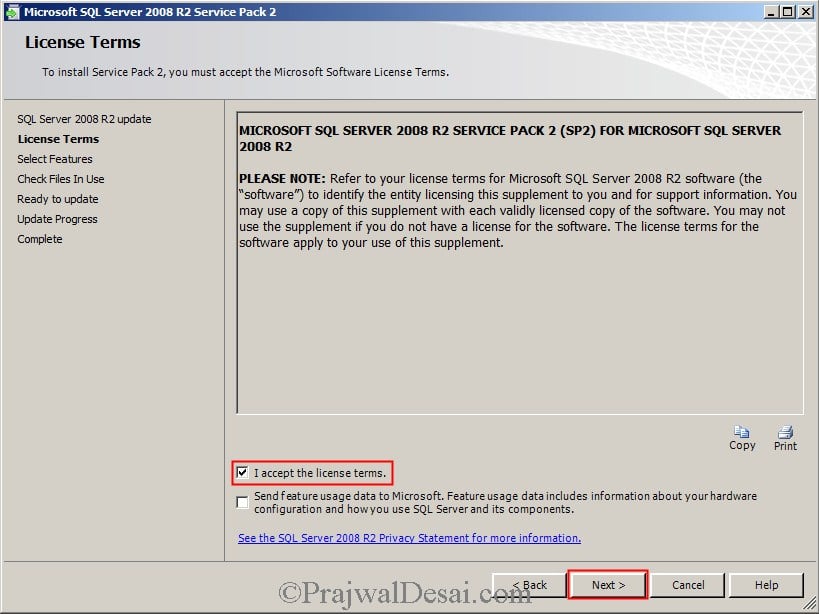
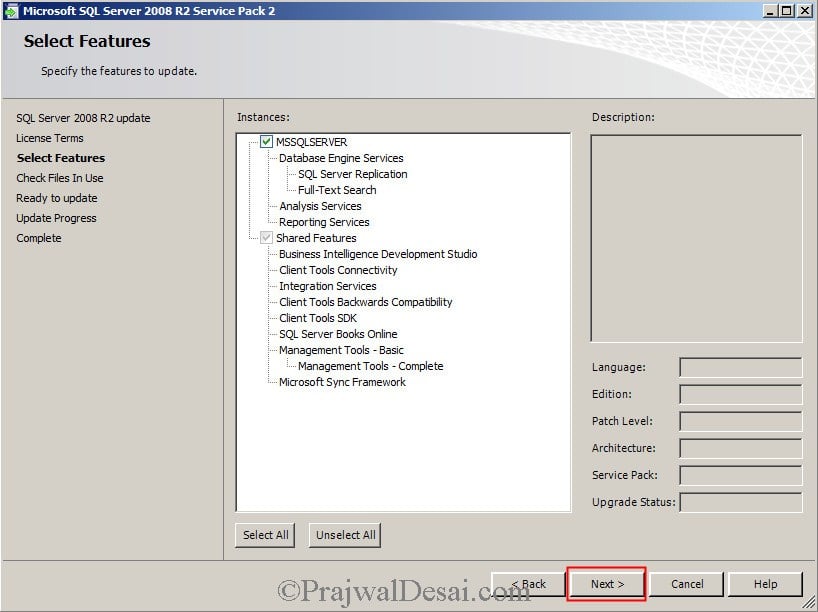

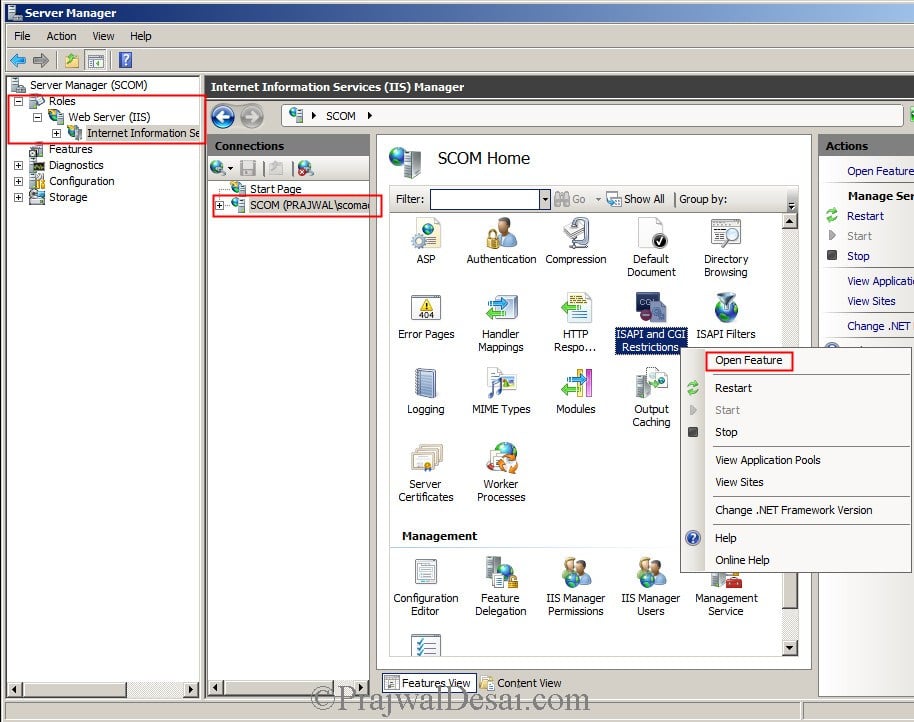
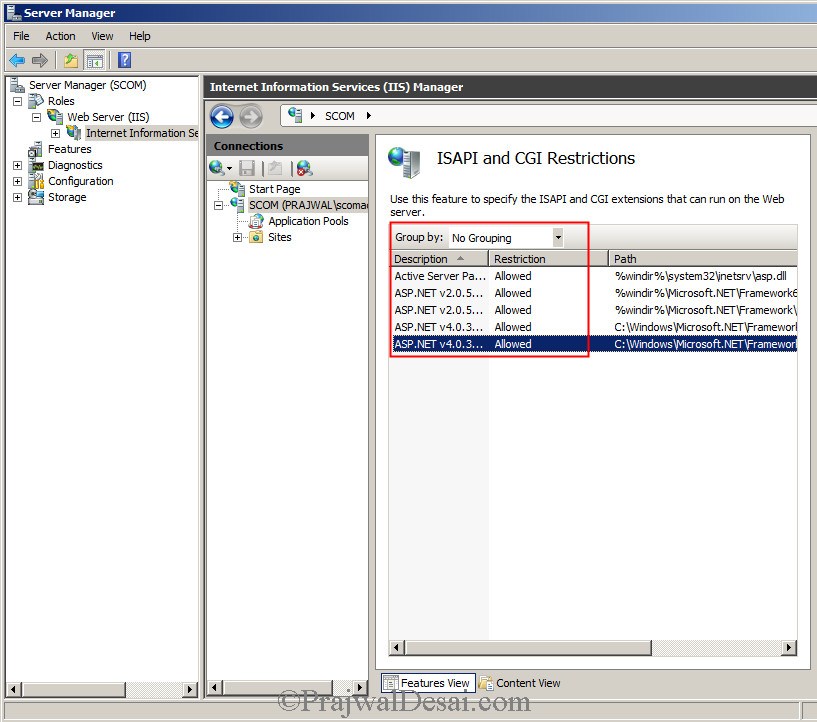
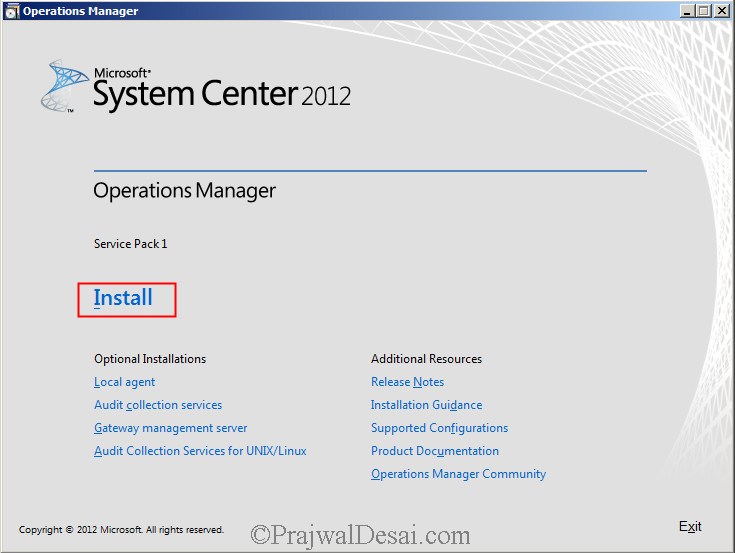
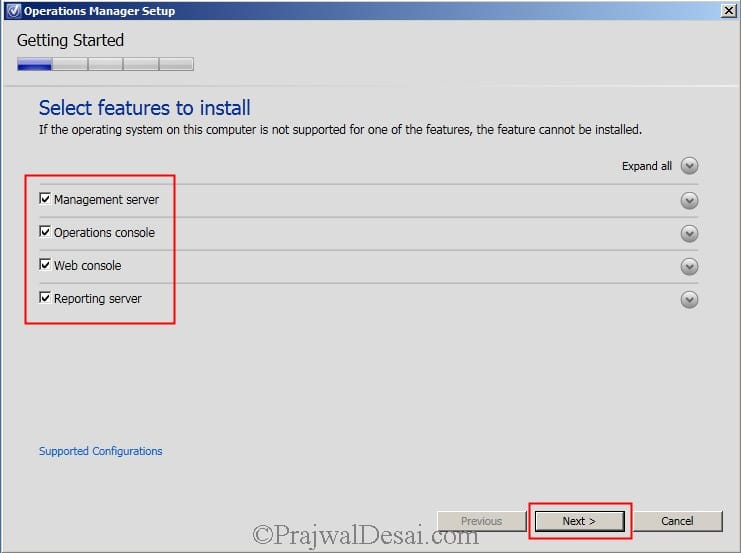
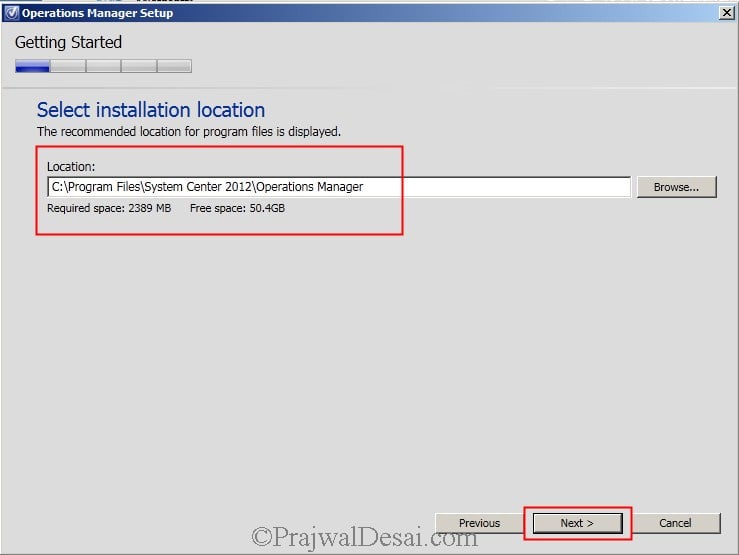

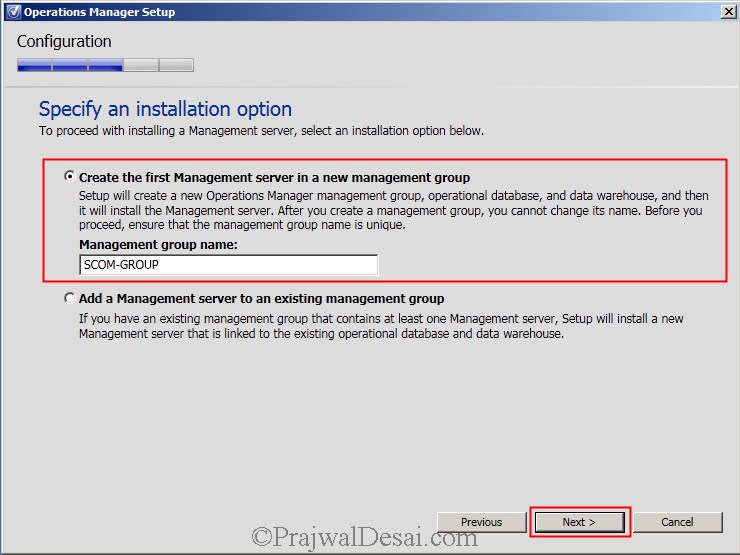
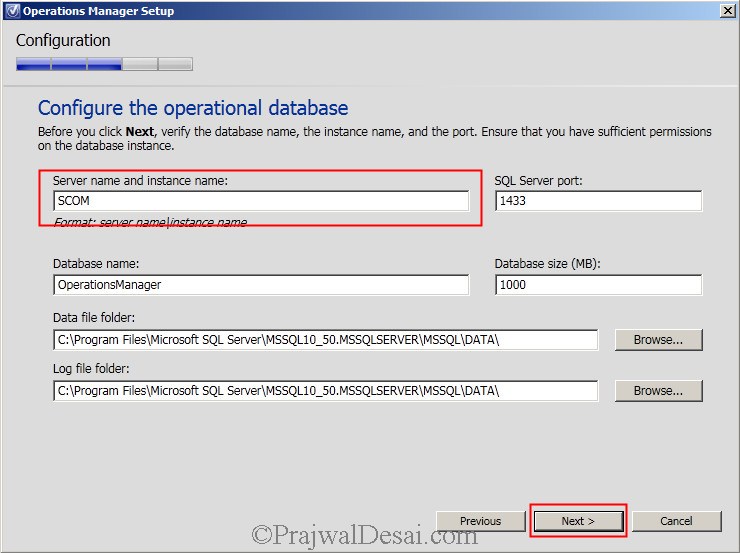
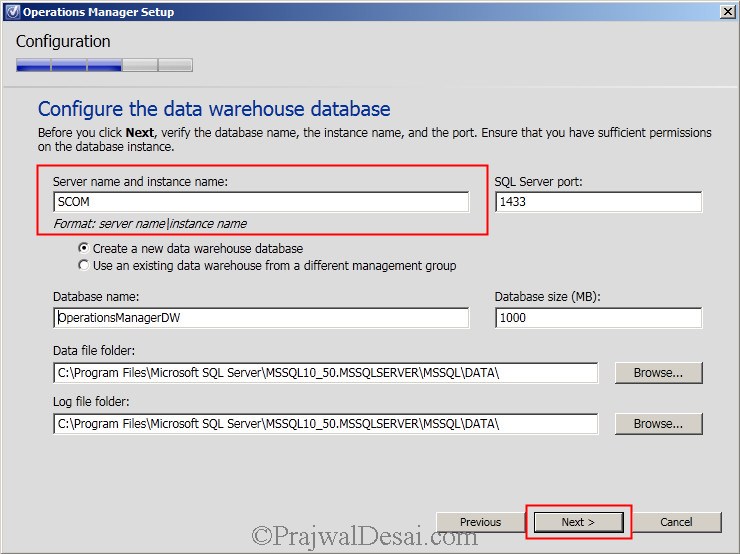
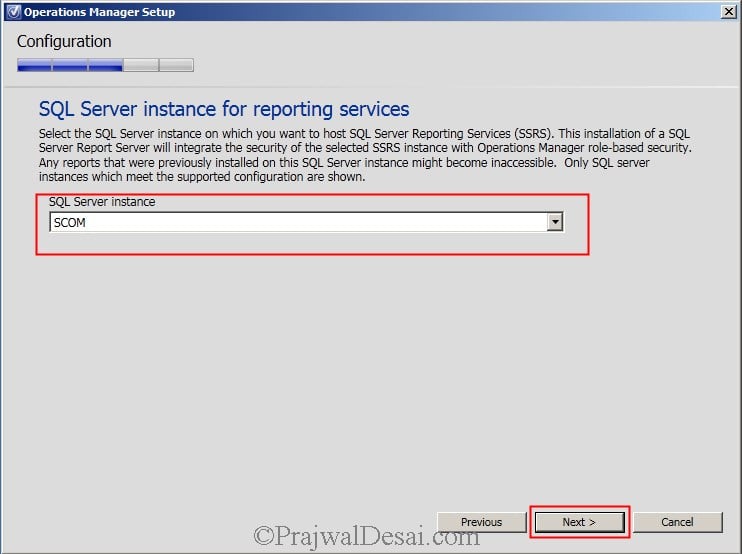
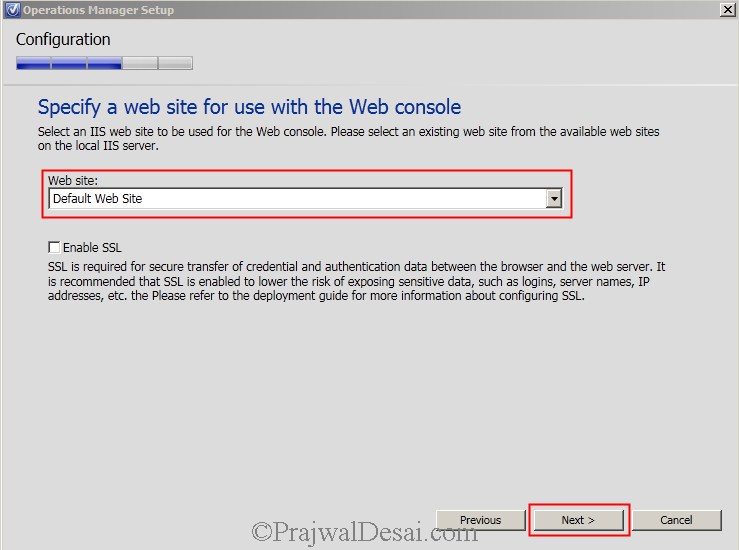


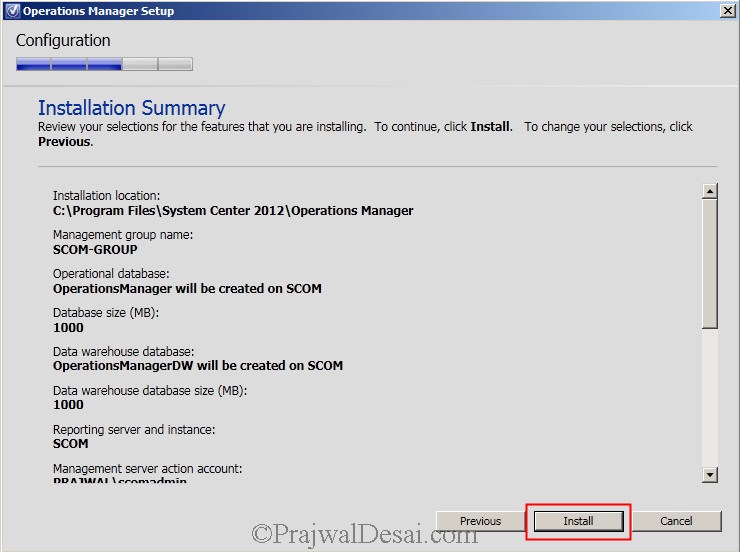
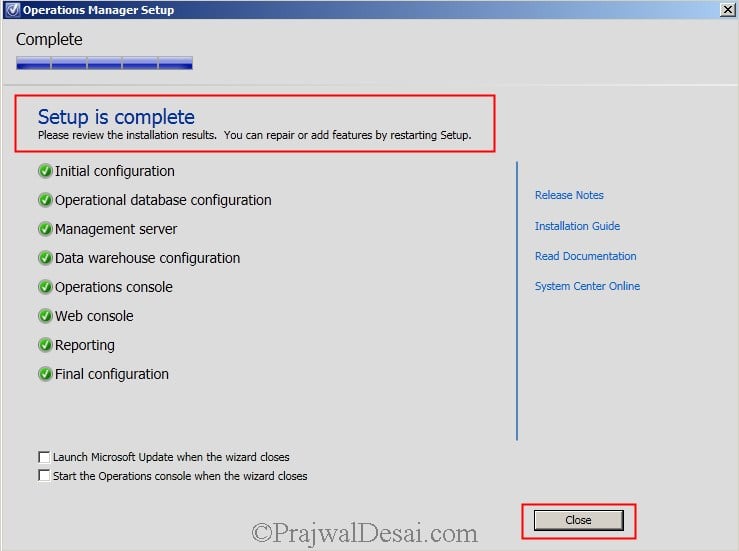
Do you have the link to download the .iso image ? I cant find it anywhere please!!!!!
You should have an MSDN (Visual Studio Subscription) or VLSC access to get the latest ISO.
Hi Prajwal,
Thank you for this article.
I would like to understand about the alerting part in SCOM. How can we configure a alert for a metrics? like High CPU/Memory/Disk utilization, Service down.
Do you have any article for that?
Thank you Prajwal..Good information
Thank you.
Hi Prajwal,
SCOM support workgroup and domain both?
Hi Prajwal , Thanks for information.
I am new to Scom technology and I need to some information related Scom
what are the limitations of SCOM for monitoring the computers or servers in windows like (monitoring the service applications, drive space, health of the servers…………etc)
like that please give the information
hi Sir
i have scom 2012 sp1 . i followed the steps above everything is successful . but when i am checking members of windows server computer group or when i am creating a new group for servers it showing me windows 7 pc’s as well .
The second link for SQL server 2008 is expired. Could you please update the link. Also Can I set up this lab on local Windows 2008 R2 Server ?
HI Prajwal , Can you please provide the documents for complete SCOM 2012
very helpful poc. Can you give the link to download SCOM Setup file or scom iso image?
Sorry for the question. In the link it shows system center 2012 rs does it include the scom setup also?
Yes.
Thank you, after clicking and registering it gave me the option to download.
HI Desai
i have an issue in Scom 2012 . when i am checking windows server computer group it showing me windows 7 computers as well. if i am creating new group for servers the same result . please help me in this where is the issue .
Hi Desai,
link download was fail, can you check again?
thanks,
It would be helpful if you come with steps required (involved) to configure exchange 2010 monitoring using SCOM 2012, SP1 and R2.
Okay Praveen 🙂
Dear Desai
i have installed scom 2012 r2 .its in evaluation period .i am getting an issue with reporting . i cant able to see my reports.please help for this..
sure, no issue.
Best Regards,
Arshad
Hi Prajwal,
As i am Admin of SCOM 2012 SP1 Also, i am genertaing all kind of Reports weekly , Monthly ,etc as System Performance of all servers including Hyper v Servers, Alerts, Task Reprots etc .
i would like to know how can i take one of My SQL 2008 R2 Database Hyper -v Server (Vm) by Disk Reports as data Read , Write i mean to say all report Exculsive only for disk (not Performance report) . But i try to go by Report Task selcet the disk report(For VM SQL Server 2008 R2), i am unable to generate any report. Is it Becuase of Server is VM…?
If any ,Kindly let me know or give that link
Best Regards,
Arshad
Hi Arshad, I will check this when I setup a SCOM lab..
Hi,
Thank you so much for the above great job, it was really helpful. Assume that i need to implement SCOM to monitor servers in different domain, would you please suggest or provide assistance on how could i achieve that ?
Thank you so much
its an awesome blog sorted out all initial problems .please post full blog we can easily configure in our environment without having a trouble ..thanks a lot ..god bless u
Great Post
Many thanks for this post it has been useful to complete a POC but with SQL 2012 on a separate VM
Thanks a lot Prajwal..
Please Post full SCOM material..
Yes Sagar, the SCOM configuration and other posts will be published soon.
Thanks Prajwal, Very nice!