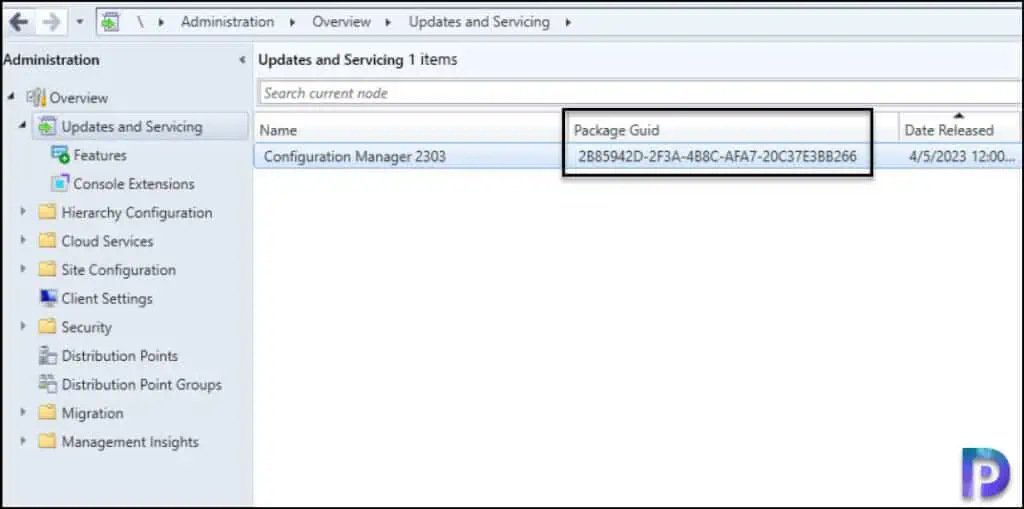3 Best Ways to Find the Package ID of SCCM Application
In this post, I will show you how to quickly find the package ID of SCCM application. You can find the package ID of any application from the content status node of the Configuration Manager console.
When you create a new application in SCCM, a unique package ID is assigned to it. An application in SCCM has a single package ID assigned. When you delete the application, the package ID is also deleted.
Like applications, the packages in Configuration Manager are also assigned with unique package IDs. In addition, task sequences, operating system images, SCCM boot images and software updates also have the package IDs. For example, the default boot images are the first ones to get the package ID assigned.
The package IDs for individual SCCM packages are immediately displayed in the Configuration Manager console. The unique package ID of each package is displayed in the Package ID column. This is untrue for applications, and therefore you can use a variety of techniques to view the package IDs.
Check out some useful guides for managing applications with SCCM.
- How to Retire an Application in SCCM | ConfigMgr
- Find SCCM Application Deployment Details using SQL Query
- How to Update SCCM Application Content on ConfigMgr DP
- Enable SCCM Implicit Uninstall of Applications
- Disable Application Deployments in SCCM
Ways to Retrieve the Package ID’s of Applications
There are multiple ways to find the package ID’s of applications in Configuration Manager:
- Locate package ID of application from the Content status node in the admin console.
- Find Package ID using Get-CMApplication PowerShell cmdlet.
- Retrieve Package ID of all applications from SCCM DP properties.
1. Find Package ID of Application from SCCM Console
The easiest way to find the package IDs of all the SCCM applications is from the admin console:
- Launch the Configuration Manager console.
- Navigate to Monitoring\Overview\Distribution Status\Content Status.
- The Package ID column shows the unique package ID of all the applications.
In addition to the package IDs of applications, the content status node also shows the package IDs of individual packages, task sequences, operating system images, SCCM boot images and software updates. If you have too many packages listed in the console, use the search box and type the name of the application to find its package ID.

2. Find the Package ID of SCCM Application from DP Properties
From the Distribution Point server properties, you can quickly find the package ID of an application. The content tab of DP properties displays the package ID for applications, packages, operating system images and almost every content that you create in SCCM.
This method should be used only when the application content is distributed to the distribution point. If the application content is not distributed to the DP, you cannot find the package ID.
Perform the following steps to find the package ID from distribution point properties:
- Launch the Configuration Manager console.
- Go to Administration\Overview\Site Configuration\Servers and Site System Roles.
- Right-click the Server installed with distribution point role.
- In the DP properties, switch to the content tab and type the application in the filter box to find the package ID of the application.
- Check the Package ID column to get the package ID details of applications.

3. Find the Package ID of SCCM Application using PowerShell
You can run the Get-CMApplication PowerShell cmdlet to find the package ID of SCCM application. Launch the Configuration Manager console and connect to Windows PowerShell. Run the below PowerShell command to find the package IDs of all the applications.
Get-CMApplication | select Name, PackageID
To find the package ID a selected application, run the below PowerShell command.
Get-CMApplication -Name "7-Zip 22.01 (MSI-x64)" | select PackageID
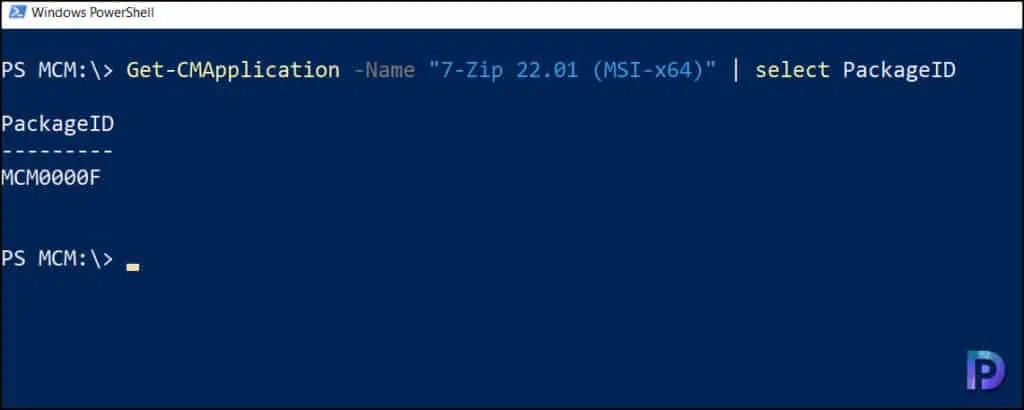
Find the Package GUID of SCCM Update
Package GUID represents a unique identifier assigned for every SCCM update that is released by Microsoft. Although it’s hidden in the console, you can activate it. Even the hotfixes and roll-ups are assigned with Package GUID that is typically mentioned in the hotfix description page of Microsoft documentation.
When a Configuration Manager update is available, you may never notice about the package GUID of that update. However, knowing the package GUID is useful in the below scenarios.
- When the ConfigMgr Update is stuck in downloading state, and you want to use the CM update reset tool.
- During the release of new hotfix for Configuration Manager.
- Sometimes a new hotfix release is applicable for SCCM installs with particular GUIDs. You might need to know the package’s GUID in such circumstances.
Here is how you can find package GUID of the SCCM update:
- Launch the Configuration Manager console.
- Navigate to Administration > Overview > Updates and Servicing.
- In the display pane, right-click the heading of one of the columns, then select Package Guid to add that column to the display.

When you enable Package GUID column, it appears at end, and normally, you’ll have to scroll to the right to find this column. You may drag the column and bring it next to the installed update so that it is easy to locate.